Table of Contents
Creating, Editing, and Deleting a Course
To create a new Gradescope course:
- Access your course dashboard. This is the page visible as soon as you log in, or you can select the Gradescope logo in the top left corner to return to the dashboard.
- Select Create Course from the action bar in the bottom right corner.
- Enter the details of your new course.
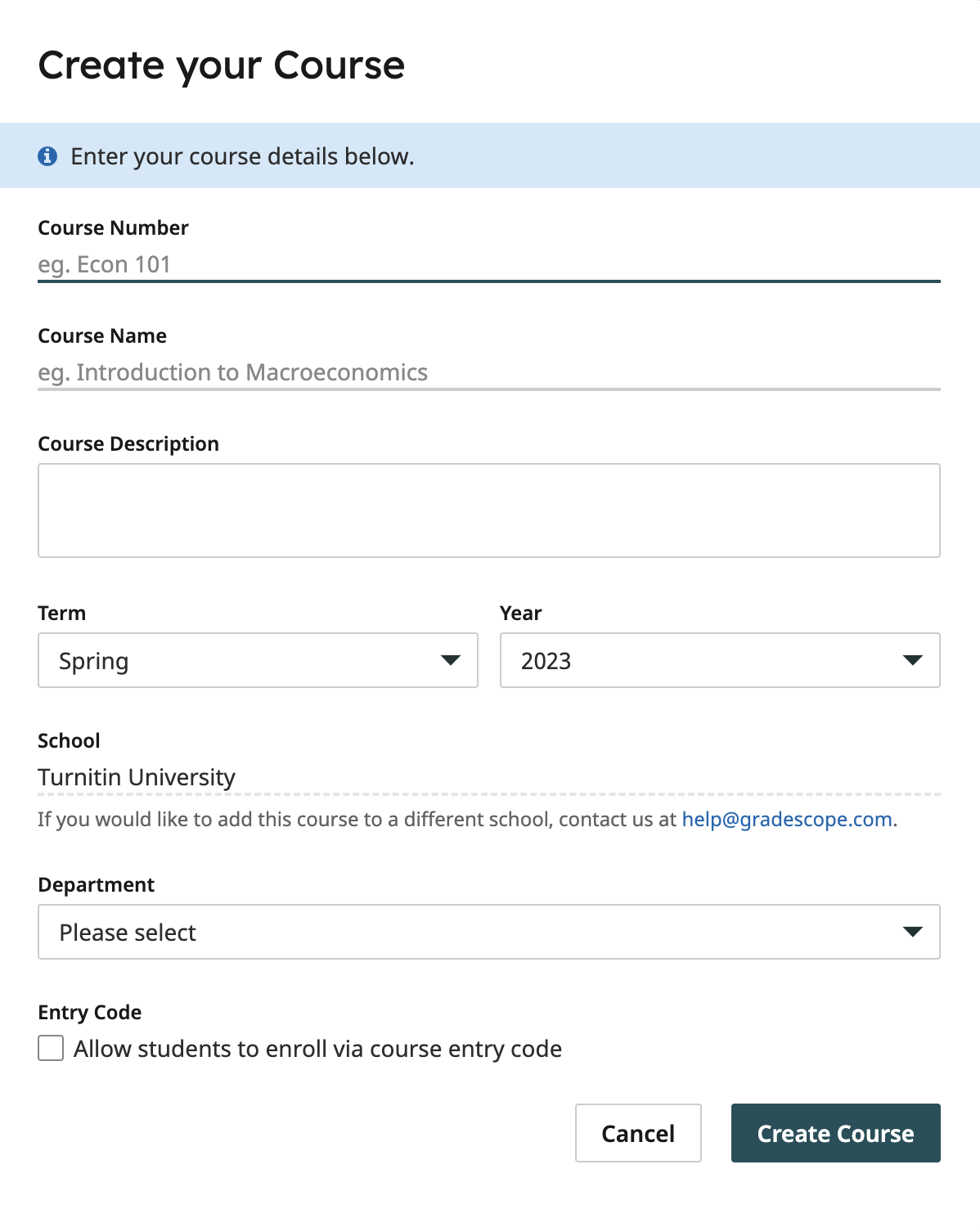
Who can see my course?
Only users who have been enrolled to the course roster are able to see and interact with the course. There is no search functionality for courses in Gradescope, and they will not be surfaced in search engine results. Learn more about enrolling staff and students to your roster.
Editing and deleting a course
Editing course details or deleting it completely are achieved in the course settings.
- Select the course from your course dashboard.
- Select Course Settings from the left navigation bar.
- On the Course Settings page, you can:
- Edit the Course's Basic Settings
The department field will have been backfilled based on the course name if the course was created before 2023. Any courses that we could not confidently assign to a department, will be listed as Unknown.- Edit Default Regrade Requests Settings (changes apply to newly created assignments in the course and can be changed/overridden for individual assignments)
- Edit Grading Defaults (changes apply to newly created assignments in the course and can be changed/overridden for individual assignments)
- Edit Default Student Visibility Settings (changes apply to newly created assignments in the course and can be changed/overridden for individual assignments)
- Unpublish all grades from every assignment within the course
- Duplicate the course
- Delete the course - The course must have no assignments within it to be deleted.
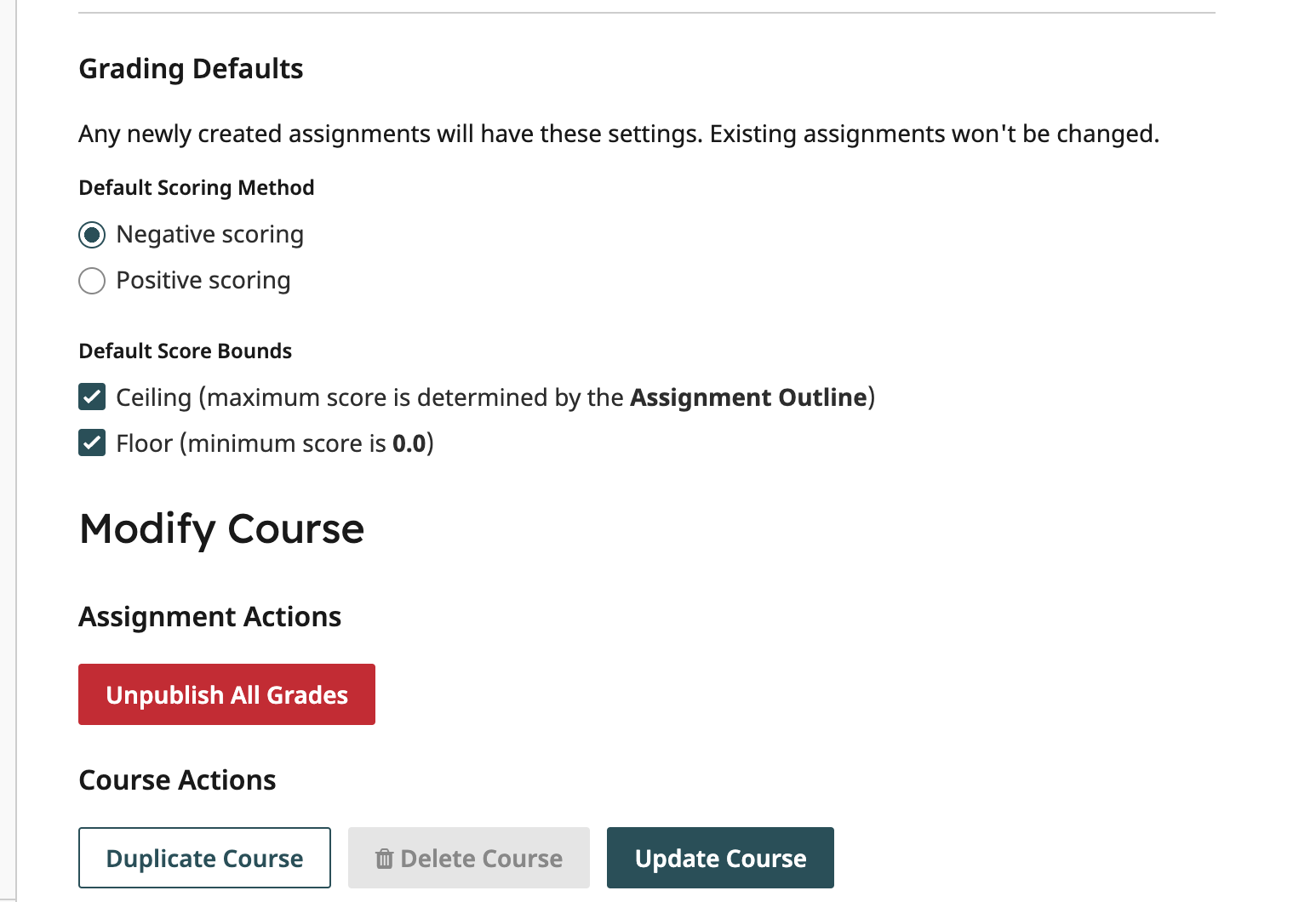
Unpublishing all grades
To unpublish grades for all assignments within a course, access the Course Settings, scroll to the bottom of the page, and select Unpublish All Grades. Unpublishing all grades will remove student access to previously published:
- Grades for all assignment types
- Rubrics and feedback for all assignment types
- Submissions for any Online Assignments
- Any instructor-uploaded assignments
Students will retain access to any submitted files for all student-uploaded assignment types except Online Assignments. All grading and submissions will remain visible to Instructors, TAs, and Readers to be republished at any time if needed.
Courses that have unpublished grades for all assignments will appear in a lighter color and will have a No Published Grades label on your course dashboard.
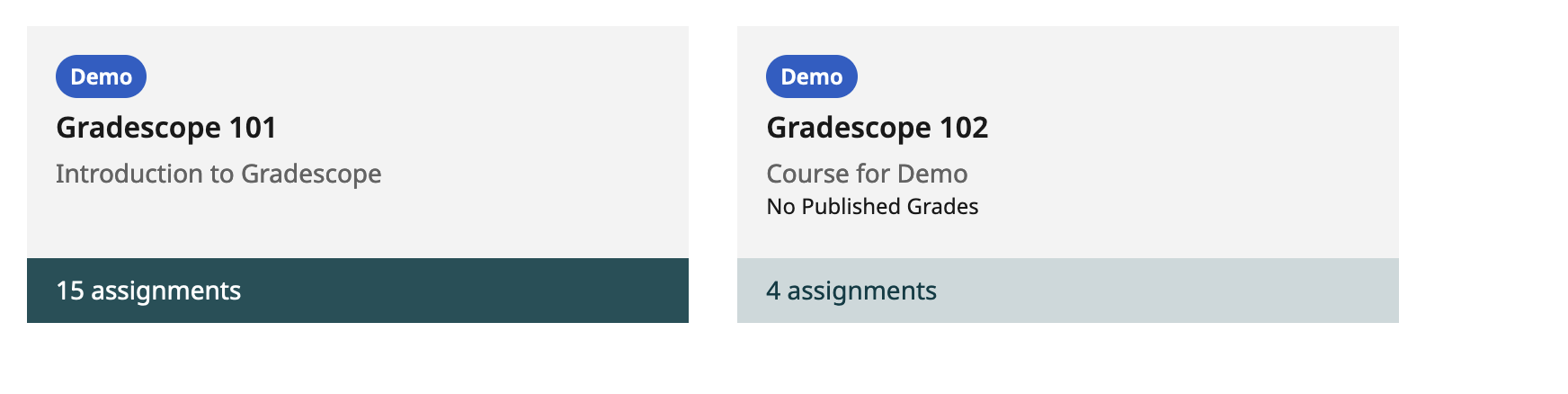
Leaving a course
Select the course from the Gradescope homepage that you would like to drop. Within the side navigation there is the option to Leave Course. Select it and confirm by selecting Leave Course again. Any grading or other changes you’ve made within the course will be preserved if you leave.
Courses require at least one member of staff to be enrolled. If you are the only staff member, you will need to enroll one other Instructor, TA, or Reader to leave the course successfully.
Want to remove a student from a course? Check out our guide to find out how.
Linking a course from an LMS to Gradescope
Check out our LMS Workflow section for instructions on how to link your courses in Blackboard, Brightspace (D2L), Canvas, Moodle, and Sakai to Gradescope. The LMS Workflow section of the Help Center also contains step-by-step instructions, images, and gifs about how to use Gradescope with an LMS as an instructor and a student.
Alternatively, check out the LMS Integration video on our Get Started page to see how to connect your LMS to Gradescope and link courses from the Gradescope website. Please note that the video only shows one method for using Gradescope with an LMS, but updated videos for each LMS are in the works.
