Table of Contents
Submitting an Assignment
Finding your assignments
- Log in to the Gradescope website on your computer, phone, or tablet. You’ll be taken to your Dashboard as soon as you log in.
- On your Dashboard, select the course you’d like to view. This will take you to the list of assignments in that course that you’re able to submit. On this list, you will see the status of the assignment, the release date, and the due date. If your instructor has enabled late submissions for the assignment, you’ll also see a late due date.
- Click on the assignment to open it and start submitting your work. Now, continue to the next sections of this guide for how to enter your answers or upload different types of files.
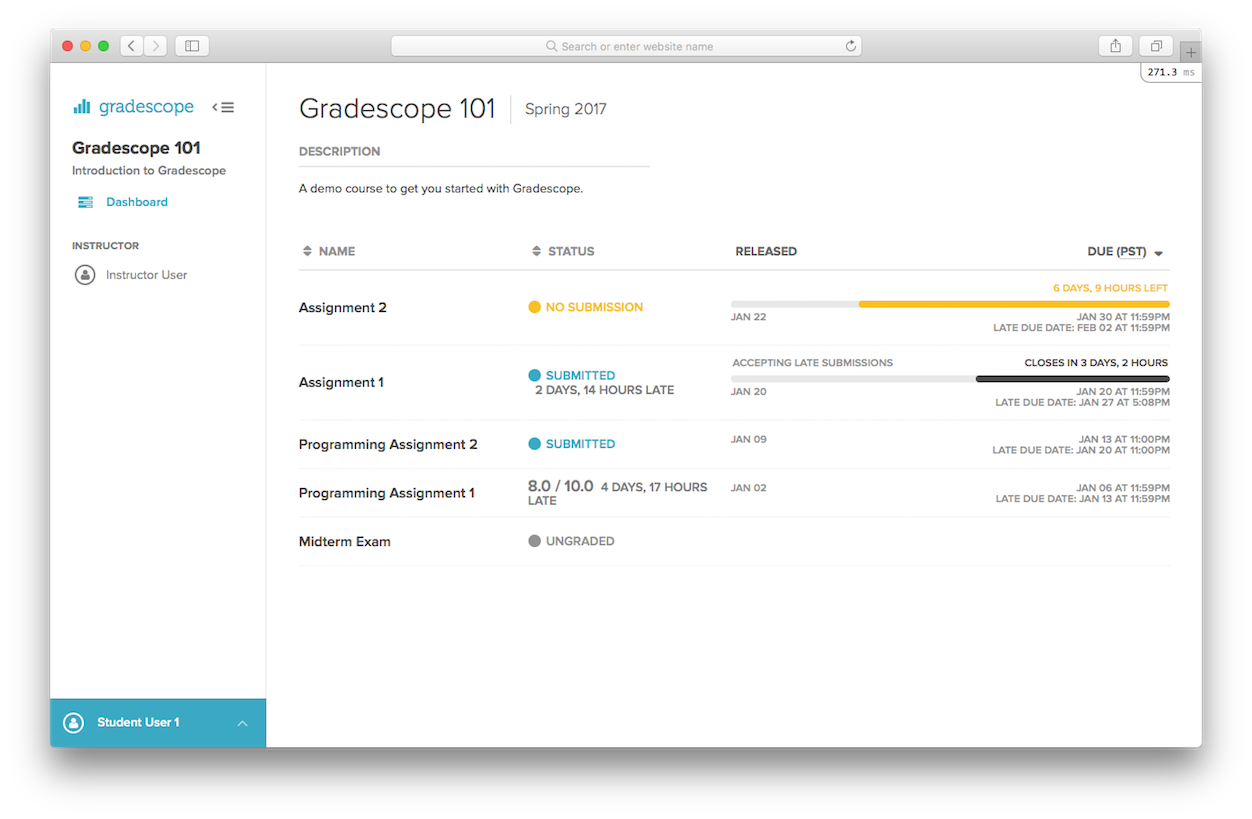
Understanding timed assignments
For any assignment other than a Programming Assignment, your instructor can set a time limit on your work. This means you will only have a set number of minutes to upload your files or enter your answers from the moment you start the assignment or see the questions. Here are some things you should know about working on a timed assignment.
Initial dialog box
- You'll know your assignment is timed if you see a dialog box about time limits when you first open the assignment.
- Read the dialog box carefully. It tells you how many minutes you have to work and the latest date/time you can begin working to have the full time available before the assignment due date and the late due (if your instructor set one).
- Only select Start Assignment in the dialog box when you’re ready to begin.
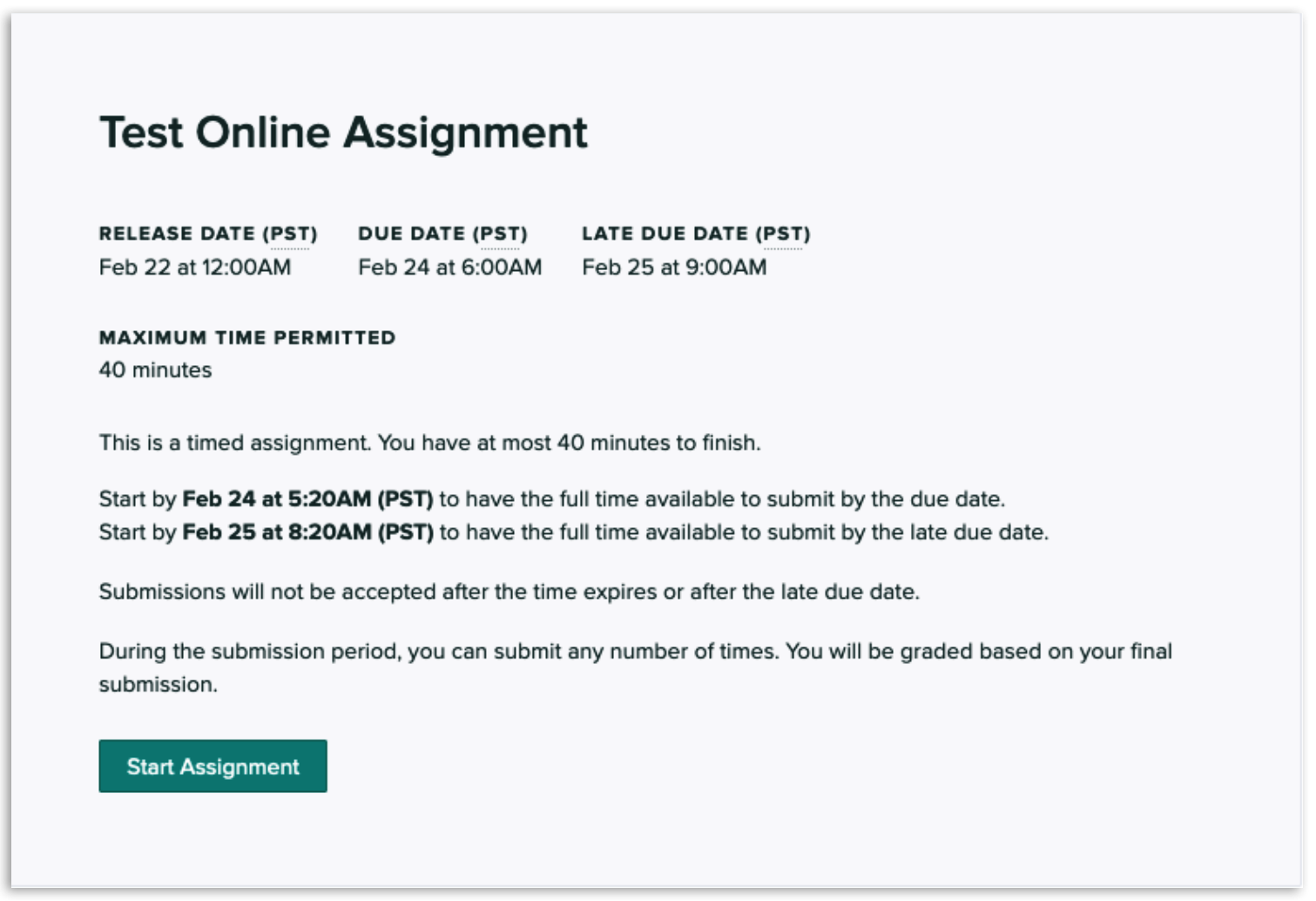
On-screen timers
- While you work, there will be a timer on your screen showing you how long you have left.
- You can hide and re-reveal the timer if you'd like.
- Depending on how long your time limit is in total, you may also see additional timer notifications on screen:
- Time limit is < 3 minutes: no notifications
- Time limit is < 10 minutes: notification at halfway
- Time limit is < 20 minutes: notification at 5 minutes remaining
- Time limit is < 60 minutes: notifications at halfway and 5 minutes remaining
- Time limit is > 60 minutes: notifications at halfway, 15 minutes remaining, and 5 minutes remaining
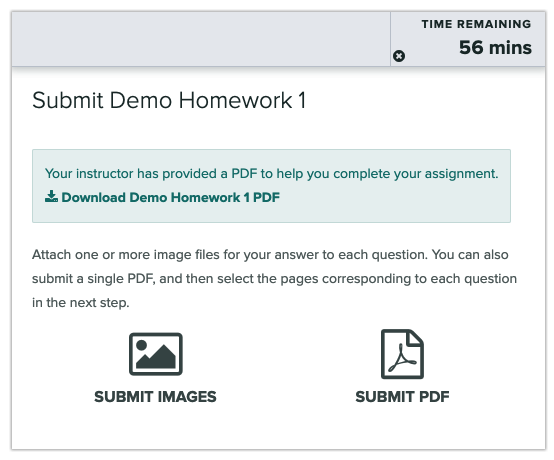
Resubmissions
- In most cases, you can re-upload or re-enter response(s) as many times as you’d like until the time limit runs out or the due date passes.
- The timer will continue counting down even if you leave the Gradescope site.
Understanding submission types
Variable-length submissions
In most cases, your instructor will allow you to turn in a variable-length submission for written assignments. This means your answers may span across any number of pages and responses may not be located in the same place on each page. If your instructor will accept a variable-length submission, when you open or start the assignment, you’ll have two options for submitting your work:
- Individual images, one or more per question
- One PDF that contains the whole submission; Gradescope will ask you to mark where each answer is
Fixed-length submissions (templated)
In some cases, such as when you’re turning in a worksheet, your instructor may want your responses fixed to particular locations on each page of the document you submit. This is called a fixed-length or templated submission. Because your instructor already knows where your responses will be, you only need to upload your completed PDF and will not be asked to indicate which page(s) contain the answers to each question. If your instructor would like a templated submission, when you open or start the assignment, you’ll only have one option for submitting your work:
- One PDF that contains the whole submission
Online Assignment submissions
Your instructor can also set up what’s called an Online Assignment. Online Assignments let your instructor give you a mix of questions with some that ask you to enter your answers online in Gradescope and others that ask you to upload images or files containing your answers. Here are the ways you could be asked to give your answers in an Online Assignment:
- Short answer: you enter your response on Gradescope using a word, number/equation, or a few words. Responses are auto-graded as ‘correct’ or ‘incorrect’ based on an instructor-provided correct answer.
- Free response: you enter your response on Gradescope using multiple lines or paragraphs
- Multiple choice: you select the single correct answer from a group of options on your screen
- Select all: you select all the correct answers from a group of options on your screen
- File upload: you answer the question outside of Gradescope and then upload a file or image of the answer
Code submissions
In addition to creating written and online assignments, your instructor can also set up programming assignments that allow you to submit code. For programming assignments, you’ll have three options for submitting your work:
- Drag and drop your code file(s) into Gradescope
- Submit a GitHub repository
- Submit a Bitbucket repository
Submitting to your assignment
Depending on the assignment type, the steps to submit may differ. Some initial tips for file uploaded assignments:
- PDF or images are on my phone / My work is handwritten
- Download the Gradescope mobile app and submit your assignment from there.
- PDF or images are on my computer:
- Select whether you are uploading images or PDF.
- Search for your images or PDF from the files on your computer then select Open.
- Once your file(s) are uploaded, you can submit to your assignment.
Submitting a PDF
- After you have the PDF of your work ready and you've selected the assignment (and clicked Start Assignment if it’s timed), a dialog box will appear where you can start uploading your work.Assignment templates: If your instructor has allowed it, you may also have a link to view, download, and print a PDF version of your assignment questions, instructions, or a bubble sheet that you can use to complete your work.
- When you’re ready, click Submit PDF > Select PDF > locate the file > Upload PDF. You can only submit one PDF file per assignment. After you upload, your instructor’s assignment settings determine what you see on your screen next. If you’re taken to a page that asks you to assign questions and pages, go to Step 3. If a success message pops up, you’re done! Sit back and relax or go to Step 5 to resubmit.
- On your screen, you should see a list of the questions/problems in your assignment and thumbnails of your PDF page(s). For each question, click the question on the left and the PDF page(s) that contains the answers on the right.Assigning pages: You can use the SHIFT key to select multiple questions at a time. You can assign multiple questions to the same page and multiple pages to one question. If each question is on its own page in your PDF, use the Assign Pages Sequentially button in the bottom action bar to quickly assign these pages. See the video at the beginning of this section for an example of how to properly mark your PDF.
- Now, click Submit. When your submission is successful, you will be sent to a new page to view your submission, you’ll see a success message on your screen, and you’ll receive an email. If your submitted file looks good, you see the success message, and you get the confirmation email, you’re done!
- If you need to, select the Resubmit button in the bottom right corner of your screen below your submission. Then, repeat the steps above as many times as needed before the assignment due date passes or the time limit runs out (if your instructor set one). Your instructor or TA will only see your most recent submission when they grade the assignment. All your past submissions are in your Submission History.

Submitting individual images
- After you select the assignment you’re turning in, a dialog box will appear. In the dialog box, click Submit Images. You will be taken to a list of questions for your assignment.
- Click on Select images for the first question and choose the images that correspond to the question. Repeat this until you have submitted images for all the questions in the assignment.
- Once you have finished adding images to all questions, click on Submit Assignment to complete the assignment submission.
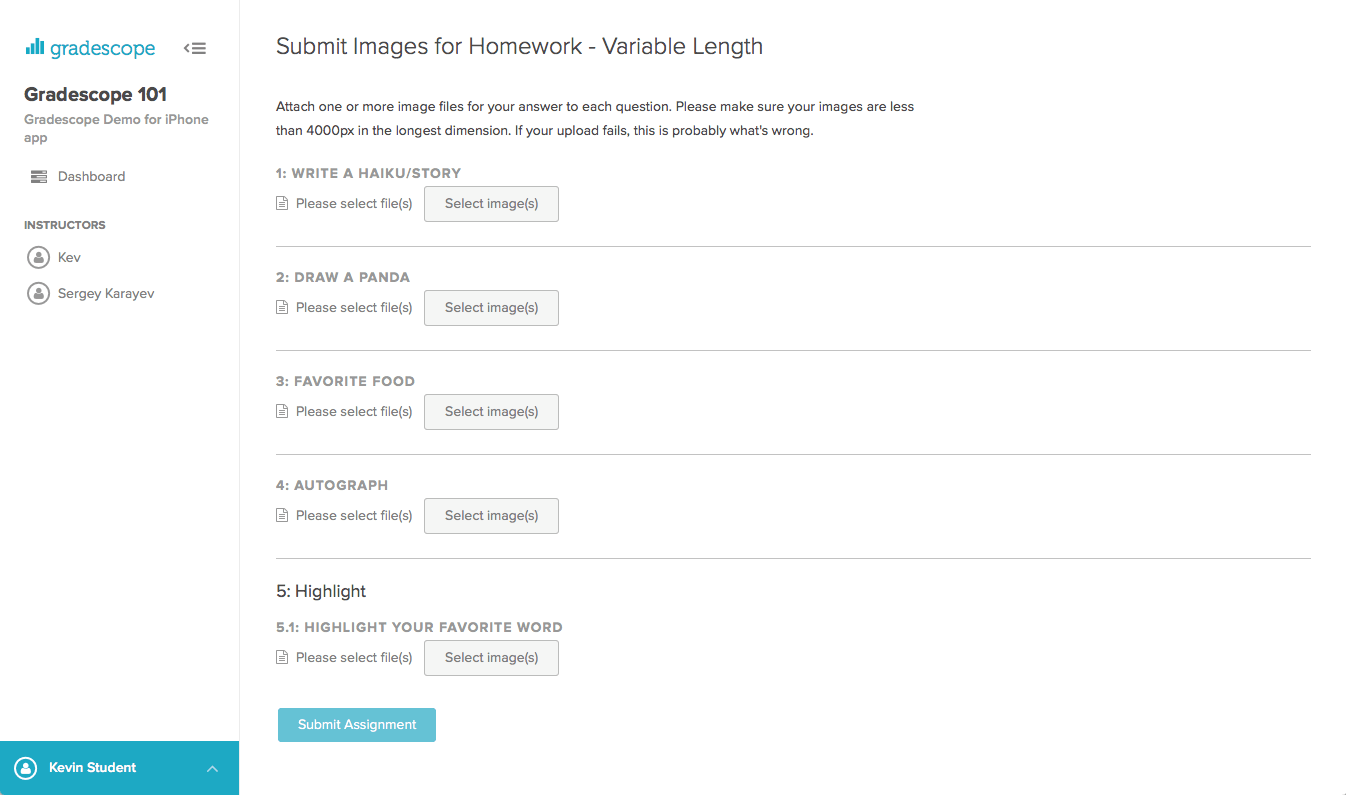
Submitting an Online Assignment
- After you select the Online Assignment you’d like to work on, the next thing you see will depend on whether or not your assignment is timed and has additional security measures in place.
- Not timed: If you see and can start answering your questions, your assignment is not timed and there are no additional security measures. Continue to Step 2.
- Timed: If you see a dialog box about time limits, your assignment will be timed. Read the dialog box to find the due date, the latest date/time you can begin working, and a Maximum Time Permitted field with how many minutes you will have to complete the assignment. While you work, there will be a timer that you can hide on your screen showing how many minutes are left. When you’re ready to open the assignment and start the timer, click the Start Assignment button.
- Once you start your assignment, read each question carefully and pay special attention to how your instructor has asked you to provide your answer. You could be asked to provide answers to more complex questions in multiple ways.File uploads: If an answer field says “Please select file(s),” you need to complete your work on that question outside of Gradescope (e.g., by handwriting it, drawing it, etc.) and upload the image(s)/file(s) containing your answer. Gradescope accepts all file types for file upload questions on online assignments.
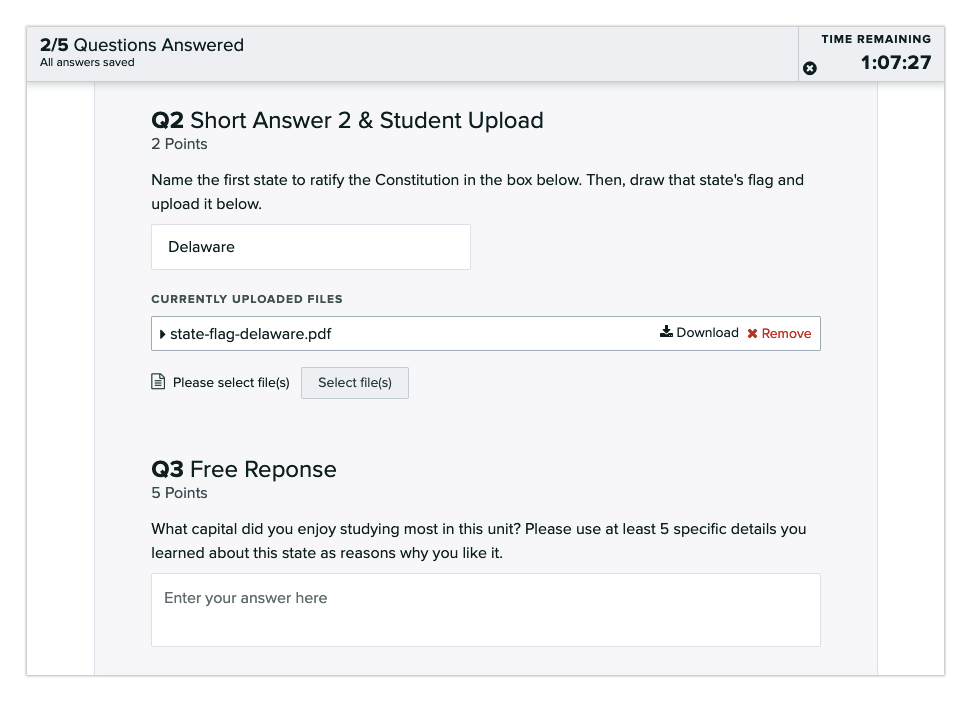
- As you work, you can track how many questions you’ve finished and how many you have left along the top of your screen. Saving or submitting answers is slightly different based on whether or not your assignment is timed. See below:
- Not timed: You will need to click the Submit Answer button as you finish each question. You’ll see a timestamp next to each answer you submit. Along the top of your screen, you can also track how many questions you’ve answered or started, but haven’t submitted. Any answers you haven’t submitted will have an asterisk next to them in your assignment.
- Timed: Your answers will be autosaved as you complete them. You will not have a button to submit each one.
- When you’re finished with the assignment, select View Your Submission to check your work. During the allotted time (if you instructor set a time limit) and submission period, you can resubmit (by selecting Resubmit) or update your answers as many times as you need to. You will be graded based on your final answer for each question.

Submitting code
- After you select the Programming Assignment you’re turning in, a dialog box will appear.
- When the dialog box appears, either drag and drop your code file(s) into Gradescope OR submit a GitHub or Bitbucket repository. If you choose to submit from GitHub or Bitbucket, you will first need to link your account if you have not already. You will then be prompted to choose the repository and branch. You can upload as many files as you’d like, including files of different types.
- Once you’ve chosen your file or repository and branch, select the Upload button. When your upload is successful, you’ll see a confirmation message on your screen, and you’ll receive an email.
- Next, if your instructor has set up a code autograder for the assignment, wait a few minutes for the instructor’s autograder to grade your code file. When your results appear, scroll down to view any failed tests. Note that some autograder test cases may only appear after the due date for the assignment passes or may be hidden from student view. In these cases, you will not see a total assignment score on Gradescope.
- If there are any errors, you can edit your code and click Resubmit at the bottom of your screen to resubmit your code file. Assignments can be resubmitted as many times as you’d like before the deadline, although some instructors may limit the number of times you can resubmit as part of their autograders.
- If you'd like to re-activate an older submission, you can do so by selecting the assignment name and clicking Submission History at the bottom of the page. Then, select the submission you want to activate and click Activate. Your instructor will see the score for the active submission by default, but note that they can view and activate any other submission that you submitted to the assignment from the Submission History.
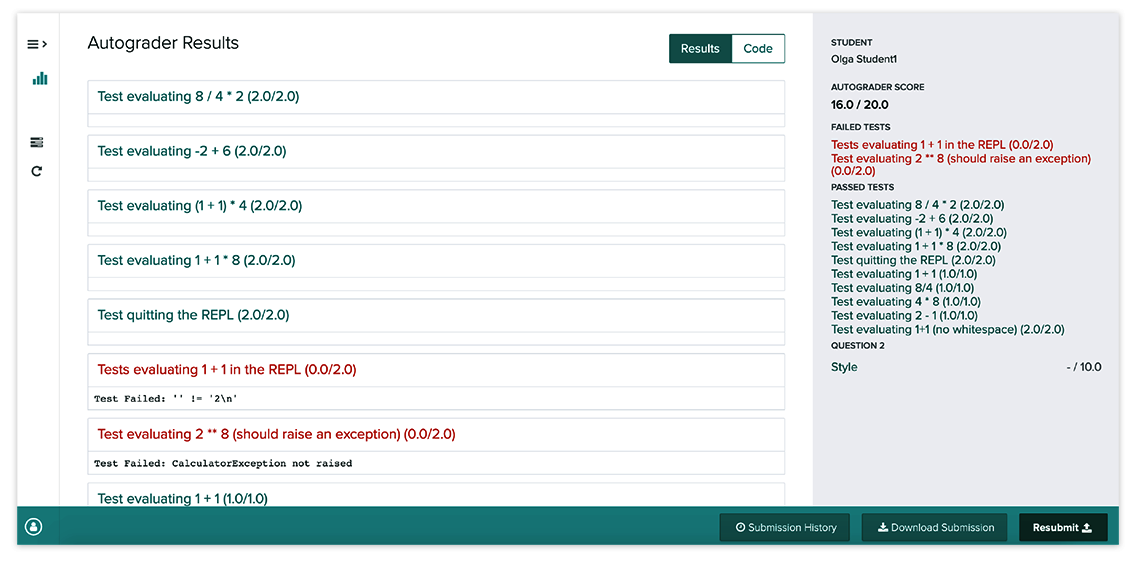
Submission notifications
Except in the case of Online Assignments, when you submit your work, you will receive an automated email from Gradescope that includes the date and time you turned in the assignment, the assignment due date, the late due date (if your instructor set one), and a link to your submission. The email also reminds you that you can resubmit work as many times as you need to until the due date passes or the timer runs out (if your assignment is timed).
