Table of Contents
Assignment Types
Gradescope allows you to grade paper-based exams, quizzes, bubble sheets, and homework. In addition, Gradescope enables you to grade programming assignments (graded automatically or manually) and lets you create online assignments that students can answer right on Gradescope.
For paper assignments, Gradescope works well for many types of questions: paragraphs, proofs, diagrams, fill-in-the-blank, true/false, and more. Our biggest users so far have been high school and higher-ed courses in Math, Chemistry, Computer Science, Physics, Economics, and Business — but we’re confident that our tool is useful to most subject areas and grade levels. Please reach out to us and we can help you figure out if Gradescope will be helpful in your course.
Assignments types and features
The following table details Gradescope assignment types, default settings, and offerings.
Exam/Quiz | HW/ Problem Set | Online | Bubble Sheet | Programming | |
Handwritten student responses | ✔️ | ✔️ | ✔️* | ||
Digital student responses | ✔️ | ✔️ | ✔️ | ||
Student-uploaded submissions | ✔️ | ✔️ | ✔️ | ✔️ | ✔️ |
Instructor-uploaded submissions | ✔️ | ||||
Templated assignment | ✔️ | ✔️ | ✔️ | ||
Non-templated, variable-length assignment | ✔️*** | ✔️*** | |||
Auto-graded | ✔️** | ✔️ | ✔️ | ||
AI-assisted grading | ✔️ |
*The file-upload question type can be used for students to upload images of their handwritten work.
**Certain question types can be auto-graded: Multiple choice, select all, and fill in the blank.
***A non-templated, variable-length submission is only available for student-uploaded Gradescope assignments (HW/Problem Set and Programming assignments), and not for instructor-uploaded assignments.
Exams & Quizzes
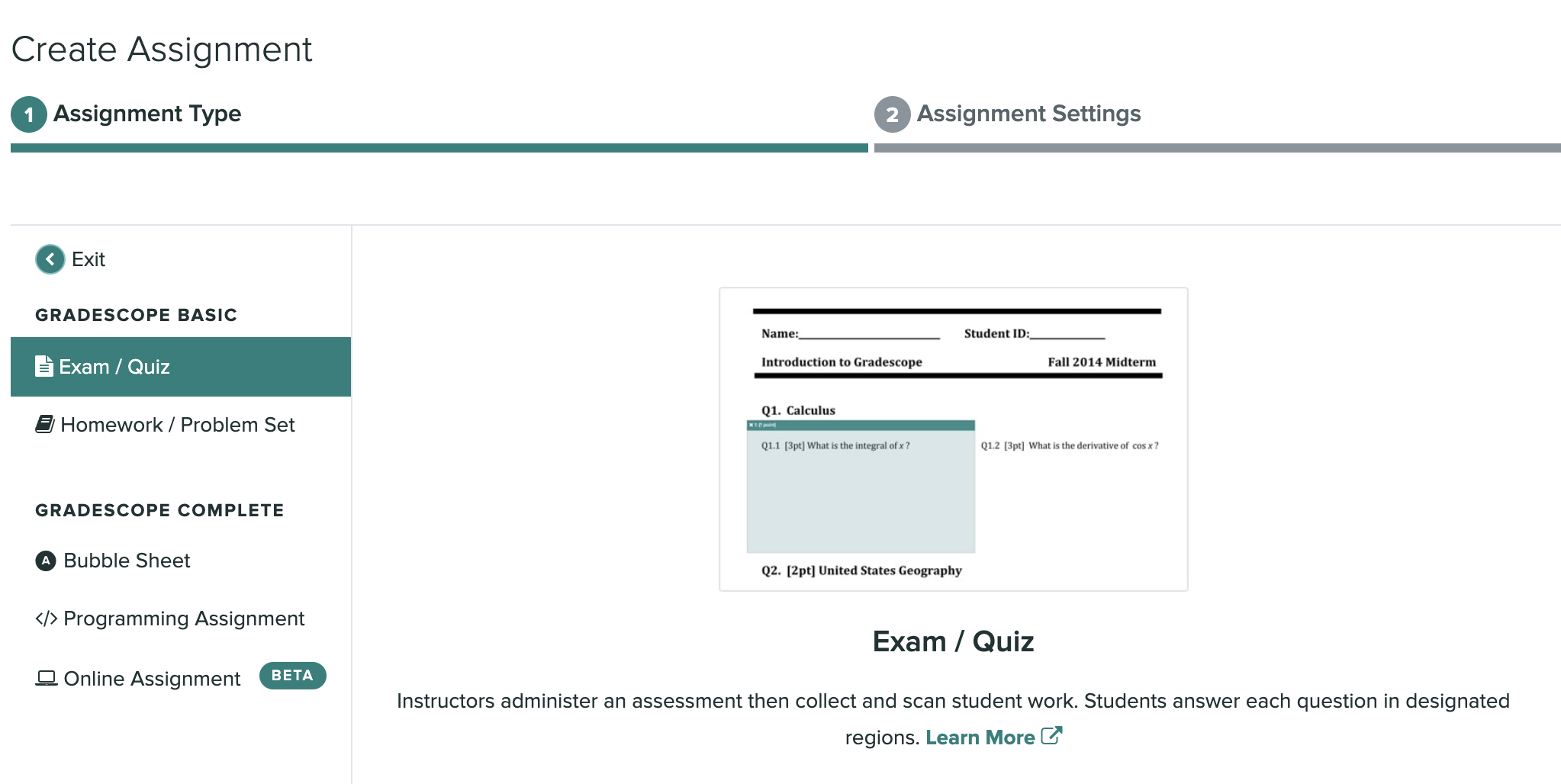
Exam/Quiz assignments are for fixed-template assessments (not variable-length). You will upload a blank copy of the exam (see Creating, editing, and deleting an assignment for more information) and create the assignment outline that you’ll use for grading. By default, the Exam / Quiz assignment type is set up so that instructors or TAs can scan and submit their students’ work.
Once the assignment is created, you’ll:
- Mark the question regions on a template PDF (Creating an outline)
- Create rubrics for your questions if applicable (Creating rubrics)
- Upload and process scans* (Managing scans)
- Match student names to submissions* (Managing submissions)
- Grade student work with flexible, dynamic rubrics (Grading)
When grading is finished you can:
- Publish grades and email students (Reviewing grades)
- Export grades (Exporting Grades)
- Manage regrade requests (Managing regrade requests)
- See question and rubric-level statistics to better understand what your students have learned (Assignment Statistics)
*Not applicable if students are uploading their own work.
Homework & Problem Sets
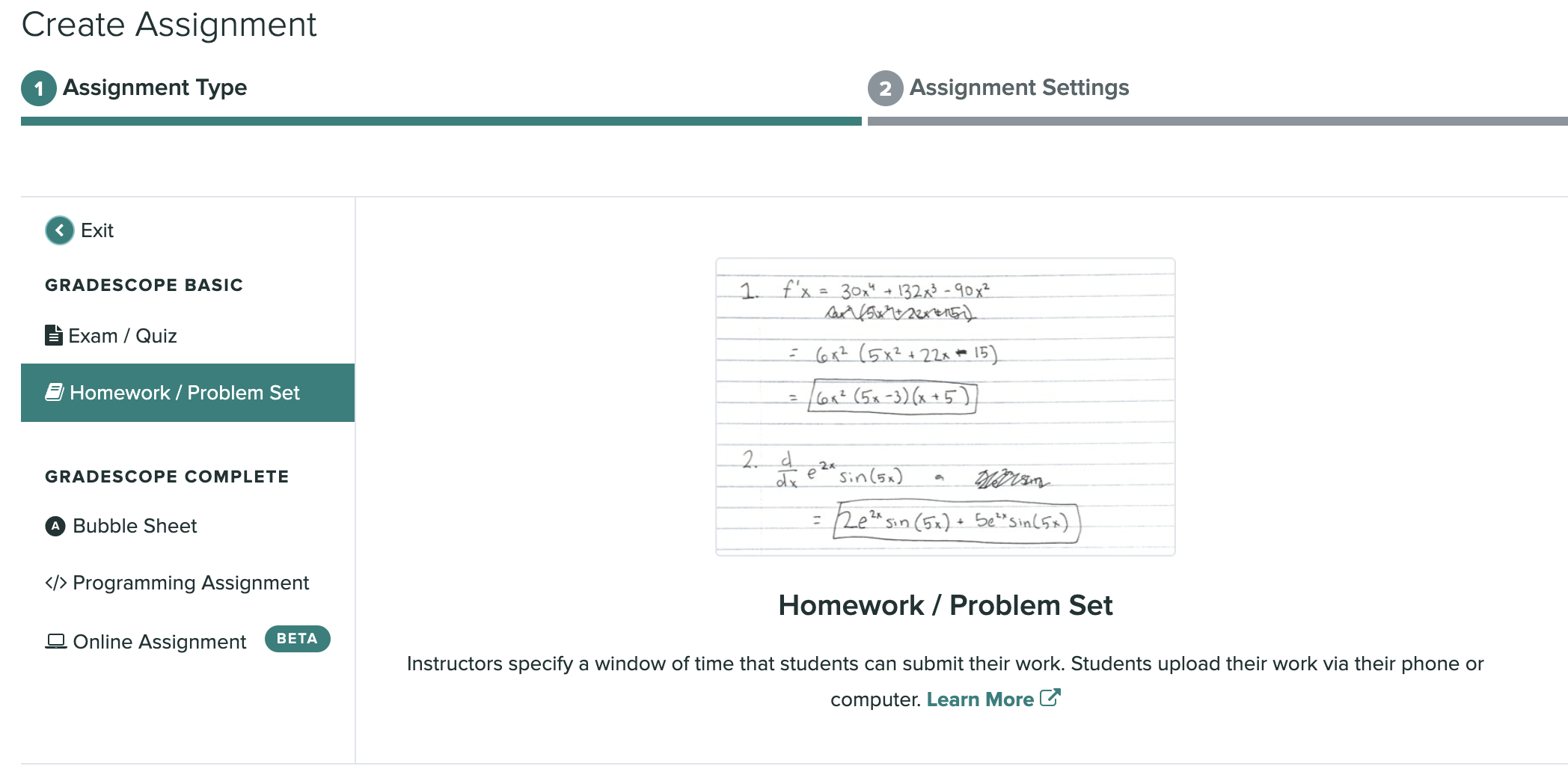
The Homework / Problem Set assignment type is for variable-length (non-templated) assessments. Be default, the assignment is set for student upload or for students to submit work. In a typical homework assignment, students will upload their work and be directed to mark where their answers are on their submissions (Submitting an assignment), making them even easier for you to grade. If needed, you can also submit on behalf of your students, even if you’ve originally set the assignment to be student-uploaded. See more on that on our Managing Submissions help page.
Next, Gradescope will prompt you to set the assignment release date and due date, choose your submission type and set your group submission policy (Creating, editing, and deleting an assignment). Next, you can select Enforce time limit and use the Maximum Time Permitted feature to give students a set number of minutes to complete the assignment from the moment they confirm that they’re ready to begin. Under Template Visibility, you can select Allow students to view and download the template to let students view and download a blank copy of the homework after the assignment release date.
Then, you will create the assignment outline (Creating an outline) and either create a rubric now or wait for students to submit their work. You can begin grading as soon as a single submission is uploaded (although we recommend waiting until the due date passes, since students can resubmit), and you can view all student-uploaded submissions from the Manage Submissions tab. The rest of the workflow is the same as exams and quizzes: you can publish grades, email students (Reviewing grades), export grades (Exporting Grades), and manage regrade requests (Managing regrade requests).
Bubble Sheets
If your assignment is completely multiple choice, you should consider using the Bubble Sheet assignment type. With this type of assignment, you need to electronically or manually distribute and have students fill out the Gradescope Bubble Sheet Template. You can then mark the correct answers for each question ahead of time, and all student submissions will be automatically graded.
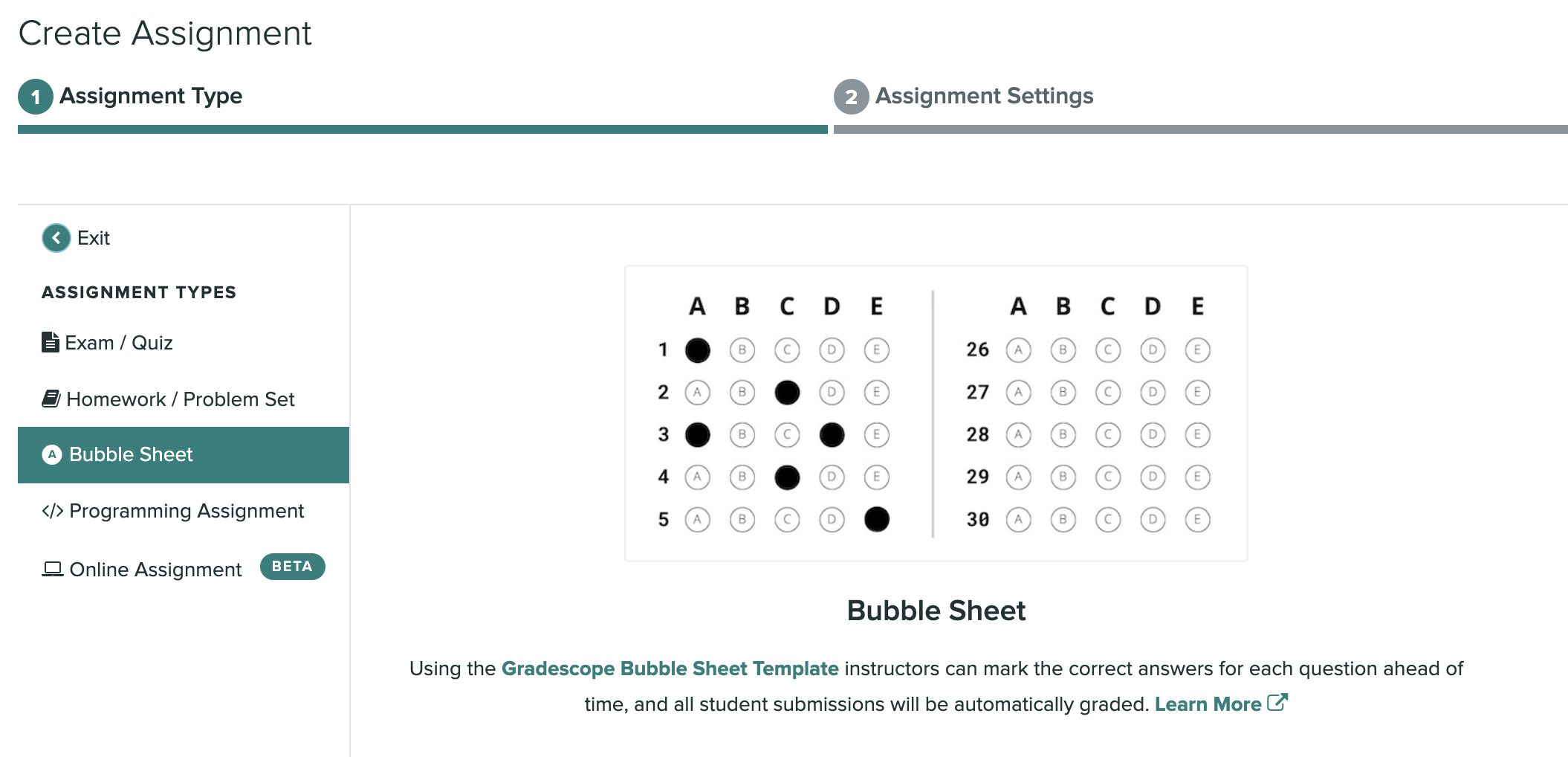
By default, the Bubble Sheet assignment type is set up for instructors to scan and upload. However, you can change this by choosing Students under Who will upload submissions? in your assignment settings and following the steps in the Homework and Problem Sets section of this guide. If submissions will be student-uploaded, you can also enable Template Visibility in your assignment settings to let students download a blank, 200-question bubble sheet template from Gradescope when they open the assignment. If you enable template visibility on a Bubble Sheet assignment, please note that you will not need to upload a blank bubble sheet for students to be able to download it, and the template students can download will contain five answer bubbles per question, but no question content.
Once the assignment is created you’ll:
- Create an answer key and set grading defaults (Bubble Sheet specific features)
- Upload and process scans * (Managing scans)
- Match student names to submissions * (Managing submissions)
- Review uncertain marks and optionally add more descriptive rubric items (Bubble Sheet specific features)
And when grading is completed you have access to the usual steps:
- Publish grades and email students (Reviewing grades)
- Export grades (Exporting Grades)
- Manage regrade requests (Managing regrade requests)
- See question and rubric-level statistics to better understand what your students have learned (Assignment Statistics)
However, there is also an additional analysis page for Bubble Sheet Assignments - Item Analysis. We calculate a discriminatory score, or the correlation between getting the question right and the overall assignment score.
For more information about specific features to Bubble Sheets check out our Bubble Sheets assignment guidance.
*Not applicable if students are uploading their own work.
Programming Assignments
With Programming Assignments, students submit code projects and instructors can automatically grade student code with a custom written autograder and/or manually grade using the traditional Gradescope interface.
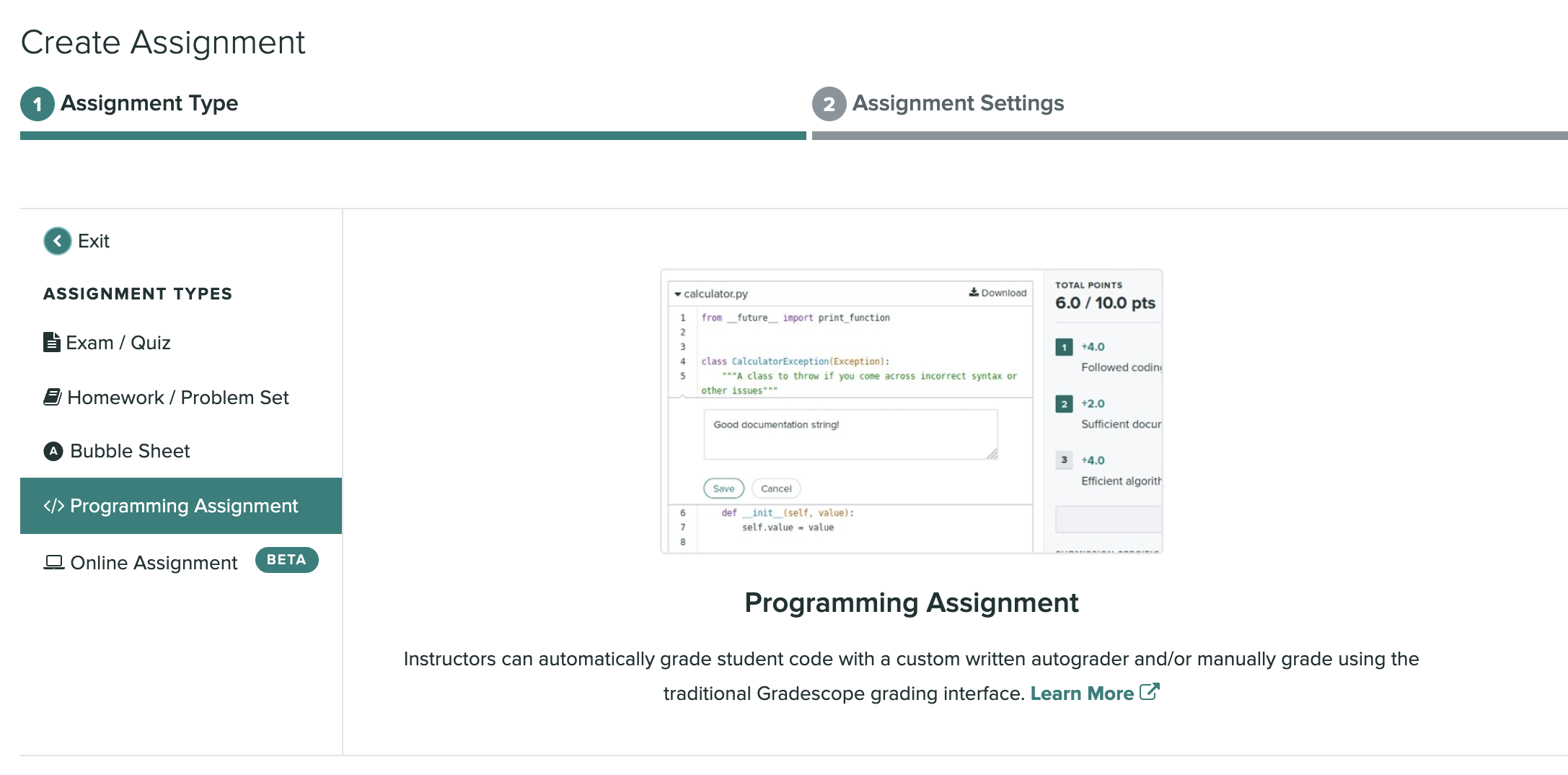
When setting up a Programming Assignment, you’ll have a few unique options to choose from for this specific assignment type which you can learn over in the programming assignment documentation.
After the assignment is created, the workflow is similar to other student submitted assignments:
- If you wish to manually grade questions, you’ll add them to the outline
- If you wish to use an autograder, you’ll set it up next (Autograder Specifications)
- Wait for submissions from students
- Optionally, manually grade student work (Manual Grading)
And when grading is completed you have access to the usual steps:
- Publish grades and email students (Reviewing grades)
- Export grades (Exporting Grades)
- Manage regrade requests (Managing regrade requests).
- See question and rubric-level statistics to better understand what your students have learned (Assignment Statistics)
For more information about programming assignments and autograders, check out the Programming Assignment documentation.
Online Assignments (Beta)
Currently in beta, an Online Assignment offers the following features:
- Allows you to create questions directly on Gradescope.
- Students will be able to log in and submit responses within the Gradescope interface.
- If you’d like, you can also give students a set number of minutes to submit their work from the moment they open the assignment.
- Additionally, you can choose to hide questions and responses once the due date passes or the time limit runs out to help prevent students who have completed the assignment from sharing questions and answers with students who have not finished working.
- For multiple choice, select all, and short answer questions, you can indicate the correct answer ahead of time, and student submissions will be automatically graded. You can also add a File Upload field to a question that will allow students to complete their work on that question outside of Gradescope and then the upload files. For example, a photo or PDF of handwritten work can be uploaded that contains their answer.
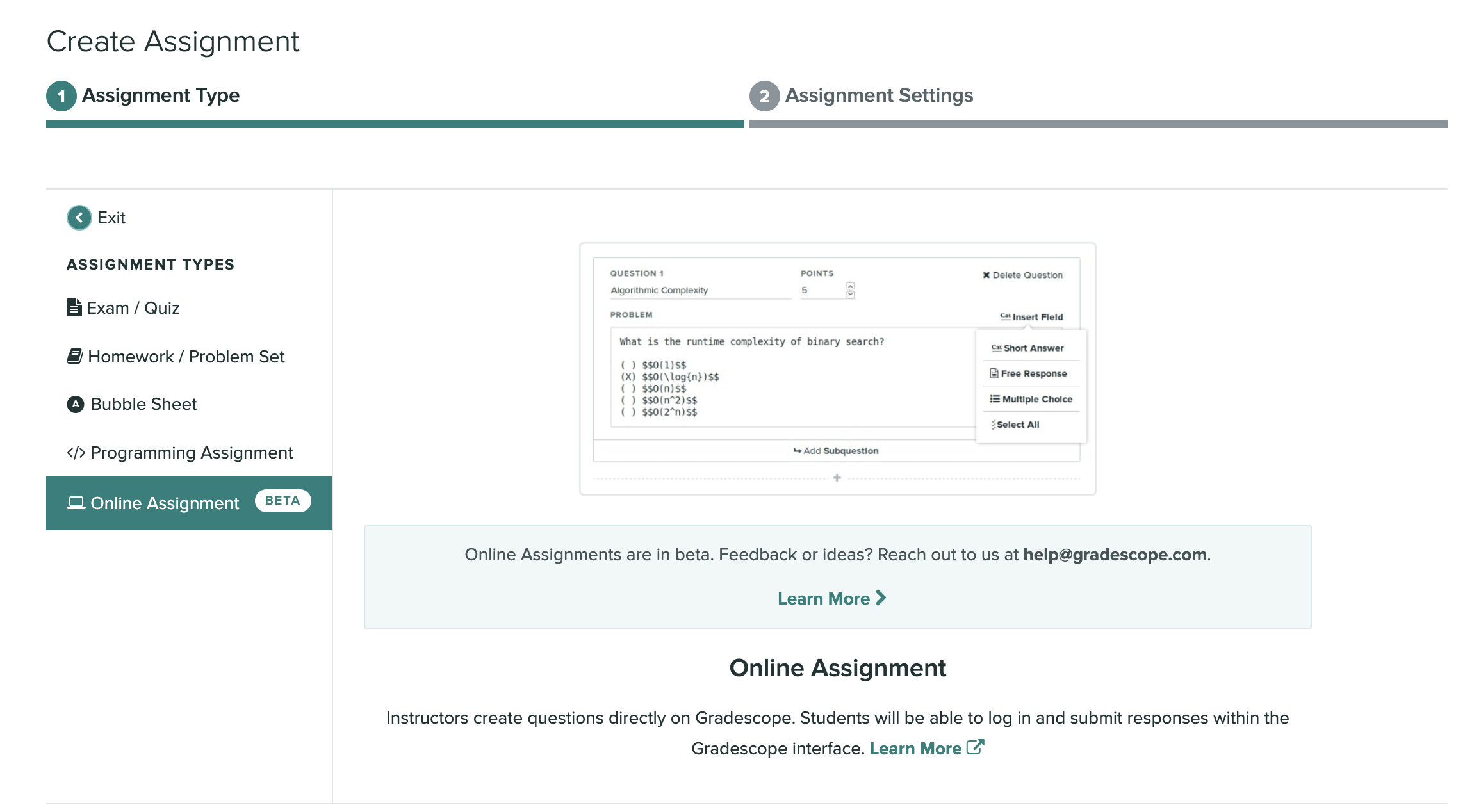
After creating the assignment:
- Enter your questions using the Assignment Editor (Online Assignment specific features)
- Create rubrics for your questions if applicable (Creating rubrics)
- Wait for submissions from students
- Optionally, manually grade student answers
And when grading is completed, you have access to the usual steps:
- Publish grades and email students (Reviewing grades)
- Export grades (Exporting Grades)
- Manage regrade requests (Managing regrade requests).
- See question and rubric-level statistics to better understand what your students have learned (Assignment Statistics)
For more information about Online Assignments, check out our Online assignments guidance.
