Table of Contents
Creating and Grading Multi-Version Assignments
The Organize Exam Versions feature lets you organize multiple versions of an instructor-uploaded Exam or Homework assignment by grouping them together under an Exam Version Set.
With an Exam Version Set, you can seamlessly download grades, publish and unpublish grades, manage regrade requests, and sync back to the LMS for all included versions. To create an exam version set, you will need a minimum of two of these instructor-uploaded assignments in your course. Note that versioned assignments do not need to have the same number of questions or the same content.
Assignment versioning availability
Assignment versioning is also only available on Exam or Homework assignments where you as the instructor or TA will be uploading students' submissions (designated as instructor-uploaded assignments when you create the assignment).
Assignment versioning is not available on Online Assignments, Programming Assignments, or any other assignment where students will be submitting or uploading their own work (designated as student-uploaded assignments when you create the assignment).
Creating exam versions
- To get started, first find or create the instructor-uploaded Exam or Homework assignment that you'd like to be the first version.
- To make the second assignment version, either:
- Create another instructor-uploaded assignment from scratch or
- Duplicate the assignment, and select Duplicate Assignment on the Assignments page.
- If your second version has a different exam template, replace the template PDF for the second version (your outline will be preserved) from that assignment's Settings page (left sidebar).
Duplicating an assignment copies over the template PDF, the outline, the question regions, and all the rubrics for that assignment. - Repeat steps 2 and 3 as needed to create any additional (more than 2) exam versions.
- Next, you can create an exam version set to organize the versions together. For steps, see Organizing an exam version set.
Organizing and creating an exam version set
After you have created at least two versions of an instructor-uploaded assignment, you can organize them into an exam version set.
- On the Assignments page, select Organize Exam Versions.
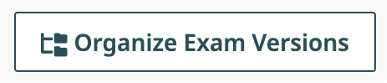
- Select an assignment for both Version A and Version B, in the Organize Exam Versions modal.
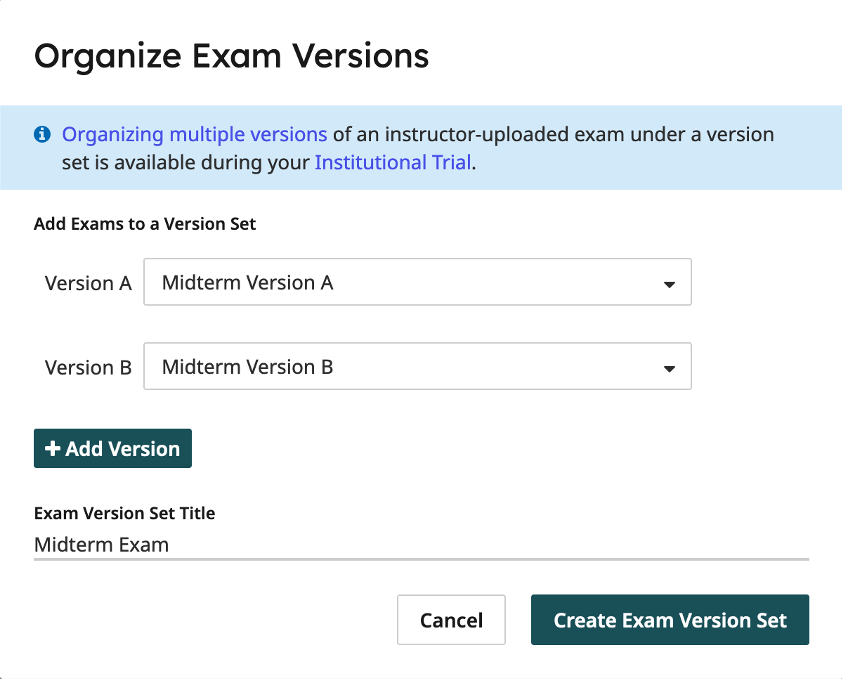
- To add another assignment, select + Add Version. Repeat this step as needed.
- If you’ve already scanned and uploaded the student exams for the assignments you’re adding to the exam version set, make sure each student only has one assignment submission allocated for the entire exam version set. Otherwise, you’ll have to delete any duplicate student submissions before you can create the exam version set.
- Enter a Title.
- Select Create Exam Version Set.
Editing an Exam Version Set
- Go to your Assignments page.
- Find the exam version set, and select Edit Version Set Settings from the dotted menu.
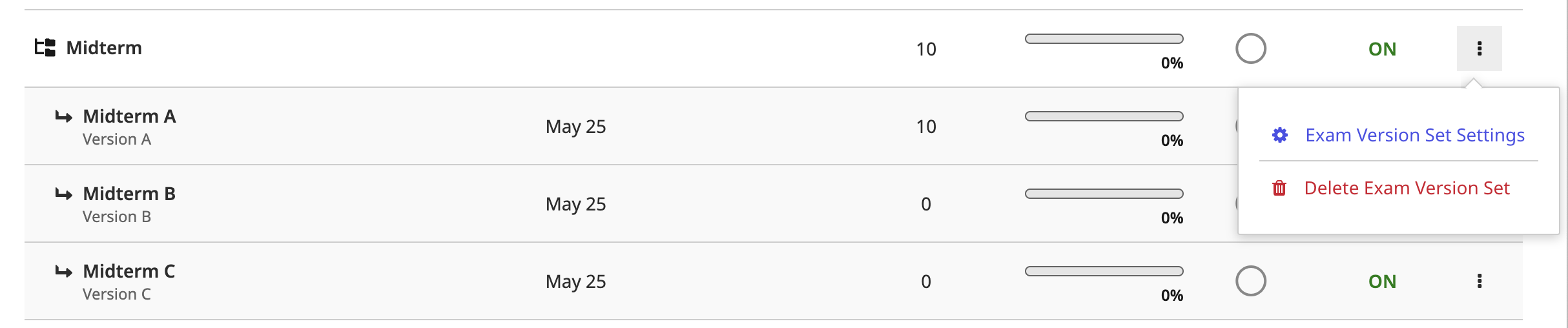
- On the Settings page, you can edit the title, submission anonymization, and the existing versions or add new versions for the exam version set.
- Save your changes.
Deleting an Exam Version Set
- Go to your Assignments page.
- Find the exam version set, and select Delete Exam Version Set from the dotted menu.
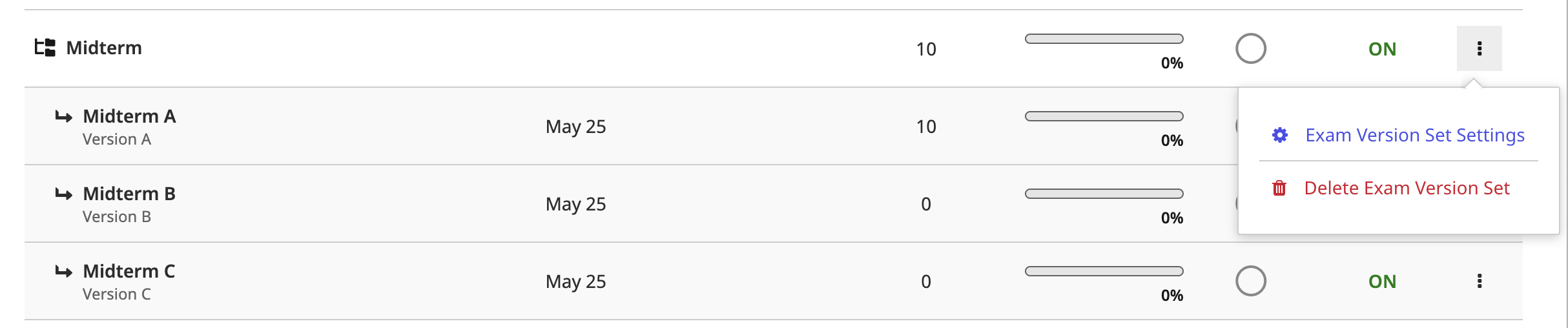
- Select Delete Exam Version Set, from the Settings page.
- Select Delete from the confirmation modal.
Uploading submissions to a multi-version assignment
- Select a version of the assignment from the Course Dashboard or Assignments page.
- On the Manage Scans page, upload the corresponding scanned submission file(s) for that assignment version.
- Repeat Steps 2 and 3 as needed for each assignment version.
- When assigning students and managing submissions for all versions on the Manage Submissions page:
- Make sure each student has been correctly assigned to their uploaded submission.
- Make sure that each student has only one submission allocated for the entire exam version set.
- Use the Students who Have Not Been Matched list to see which students don't have a submission across all versions.
- Use the student list to see if an student has already been assigned to a submission and to which version they have a submission in the exam version set.
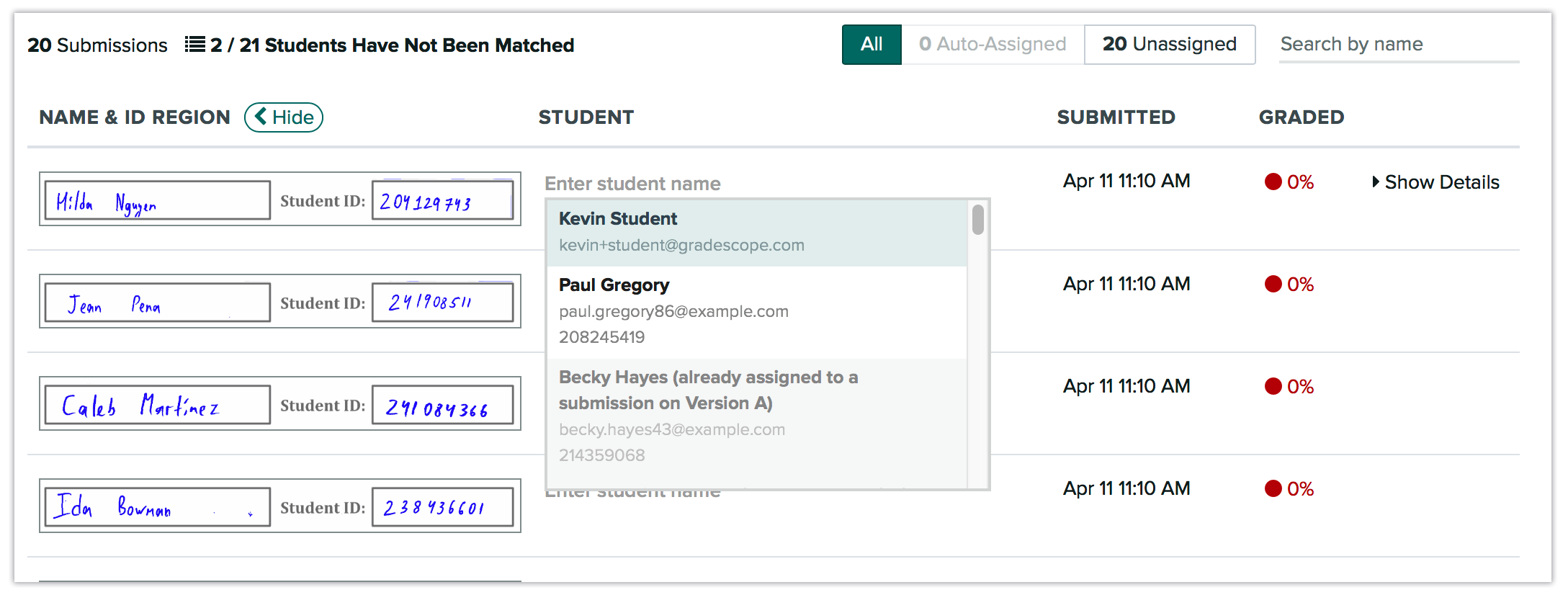
Grading submissions for each assignment version
For multi-version Exam and Homework assignments, you will grade each assignment version individually using the same methods you would for a single-version assignment. If you want to, while you grade Exams or Homework, you can use the Import Rubric option in the grading interface to pull in the rubric from any question on any assignment in your course. See the Grading submissions article for more steps, tips, and tricks.
Publishing grades in multi-version assignments
On the Review Grades page, you can review or publish grades for versions in the the exam version set using the All tab. You can review and publish grades for an individual assignment within the exam version set, using the specific assignment's Version tab (i.e. Version A, Version B). For more information on publishing grades for an individual assignment within the exam version set, see the Reviewing Grades article.
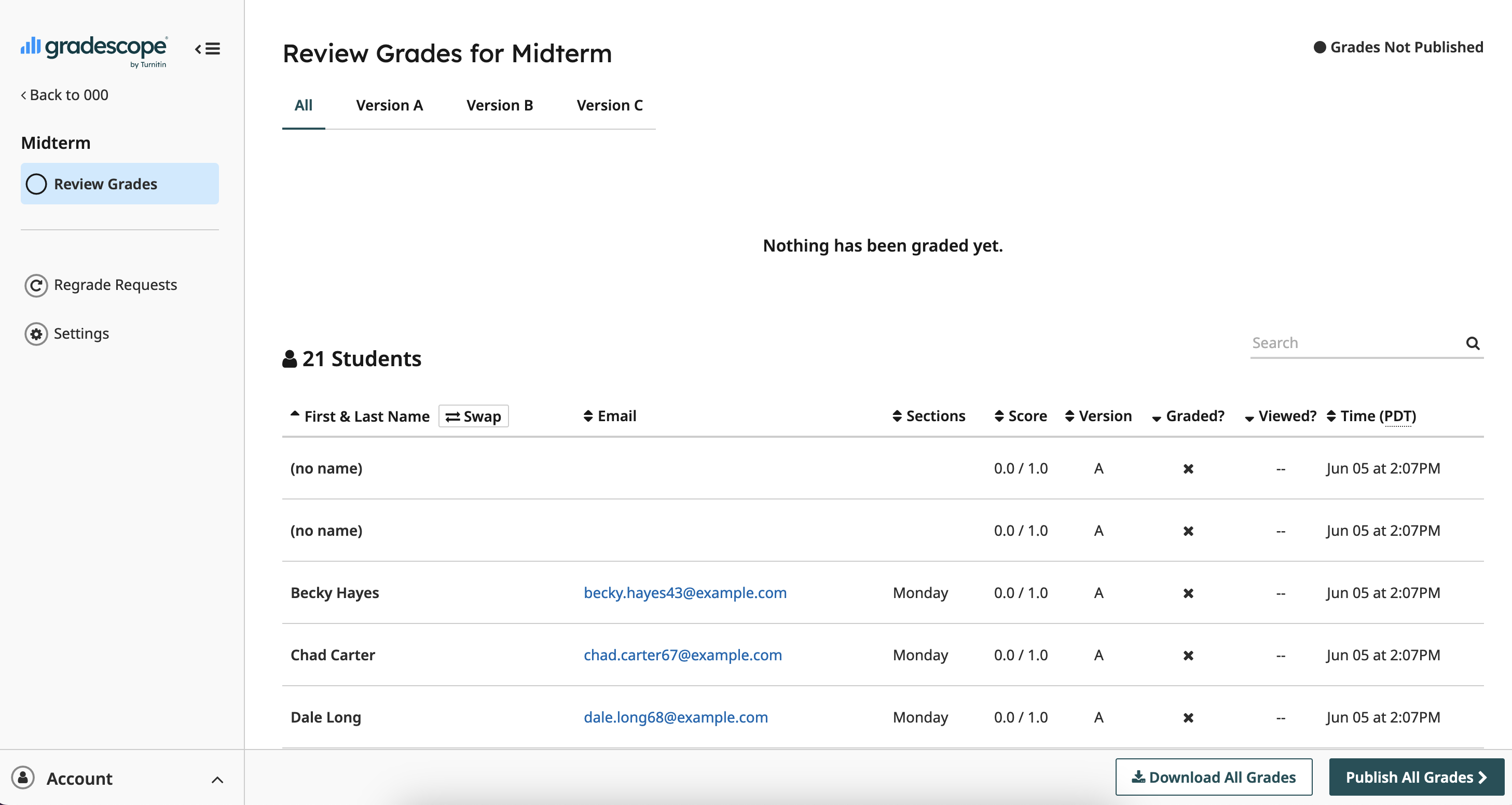
If you're publishing grades for all versions (on the All tab), you'll notice that the functionality is similar to the individual assignment pages, but with the following key differences:
- The statistics generated on the Review Grades page are combined across all versions.
- In the table, there is an added Version column that identifies which version the student submitted to.

- The Download All Grades button gives you a unified spreadsheet of grades across versions.
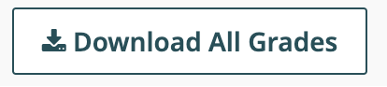
- The Publish All Grades button will publish grades for all assignments within the exam version set.
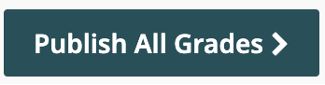
- The Unpublish All Grades button will unpublish grades for all assignments within the exam version set.
- You can also email all students across all versions using the Compose Email to Students button.
- You can manage Regrade Requests for all versions at once by going to the Exam Version Set and selecting the Regrade Requests link in the left sidebar.
- For schools with an LMS integration enabled, you can link and publish grades for an exam version set in two ways:
- To link and publish all grades across all versions in the exam version set to your LMS, you can link the Exam Version Set to a single assignment or gradebook column within your LMS and this will publish grades across all versions to a single place in your LMS.
- To link and publish grades for each individual version to your LMS, you can link each individual assignment version in Gradescope to an assignment in the LMS.
- Once grades for an Exam Version Set are published, students can review their work normally and won’t have any indication that the exam had multiple versions nor which version they submitted to. For the assignment name, students will only see the Exam Version Set name and not any versioned names.
