Table of Contents
Managing Scans
Uploading Scans
- Once you have your PDFs ready to upload, click Select PDF Files on the Manage Scans page.
- Select your files and they will begin uploading. You can also drag and drop submissions directly onto the Manage Scans page. While you can upload a PDF for each student submission, it's recommended that you upload PDFs that contain multiple student submissions for faster processing.
Creating Submissions
- Once the scans have been uploaded, Gradescope will attempt to create submissions by matching the uploaded pages to the template PDF (which you uploaded when you first created the assignment).Where do I go to change my Template PDF? Navigate to the Settings for the Assignment. Click Replace PDF and upload a new template.
- If Gradescope was able to break up the entire PDF into submissions, you’ll see a message that submissions were created automatically (see image below). You can click Show to double-check that everything was split correctly. Note that if the first page of your template file matches the first page of all students’ submissions, more of the submissions will be automatically and confidently split.

- If Gradescope was not able to break up the entire PDF into submissions, you’ll see a yellow error message above your uploaded file that says “Ready to Create Submissions (Unable to confidently auto-split)”. If you see that message...
- Click Show to expand the pages of your scanned PDF. Then scroll down until you find the pages that Gradescope couldn't split accurately. These pages will have yellow error messages above them.
- Hover over the thumbnails of the PDF pages in question. When it appears, click the magnifying glass icon to zoom in on each page and see what's causing the error (e.g., a student included an extra page in their submission).
- Reorder, split, or merge pages as needed (see next section). If you need to, you can also click the red X in the top left of a thumbnail to delete that page from the upload.
- Click the Create Submissions button when you're finished.
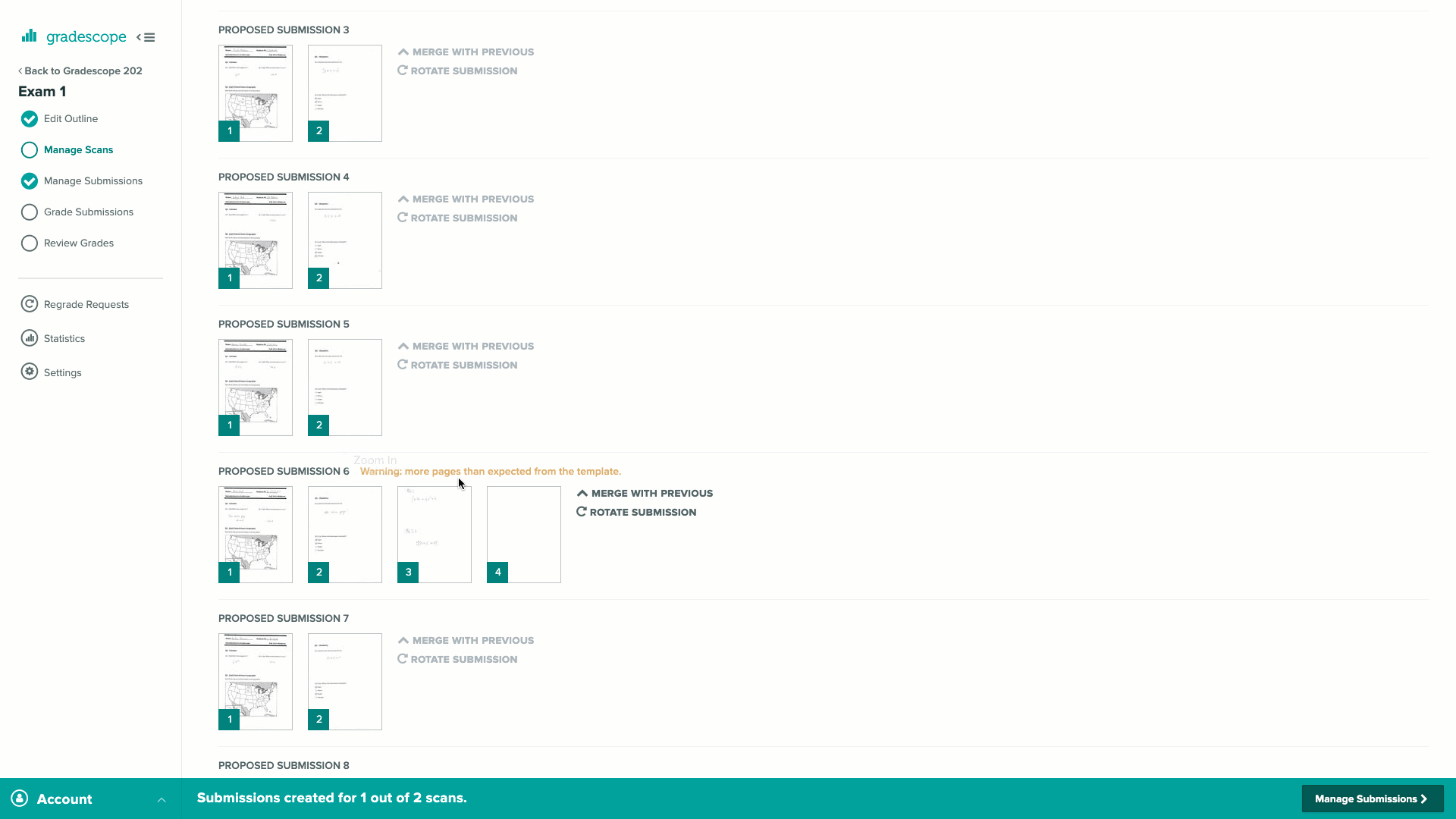 To enlarge/restart the gif: Right-click on it > Select Open Image in New Tab.
To enlarge/restart the gif: Right-click on it > Select Open Image in New Tab.
Reordering, splitting, and merging submissions
Be sure to review the recommended splitting to make sure your scans turn into correct submissions. An easy way to check this is to look at the first page of each submission to make sure that it matches the template. If a proposed submission has out-of-order pages or an extra page, you can drag and reorder pages, as well as set your own split points by hovering over the submission and clicking Split. You can also merge submissions together by clicking Merge With Previous.
Rotating submissions
If Gradescope automatically split your scans and you need to rotate a page, a submission, or all submissions in your batch, first, select the Undo Automatic Split button at the bottom of the page. If Gradescope did not auto-split your submissions, you will already be able to rotate pages. To rotate a single page in a submission, find the submission, hover over the thumbnail of the page in question, and click the circular arrow the appears in the bottom right of the thumbnail. Keep clicking until the page is oriented correctly. To rotate all pages in a submission, find the submission and click Rotate Submission to the right of it. Keep clicking until the submission is oriented correctly. To rotate all pages in all submissions, scroll to the bottom of the Manage Scans page and click the Rotate PDF button.
Creating Labeled Printouts (Beta)
Currently in beta for instructor-uploaded Homework/Problem Set and Exam/Quiz assignments, the Create Printouts feature on the Manage Scans page allows you to generate a PDF file containing labeled copies of your Template file. You can download and distribute the labeled printouts to give each student a copy of the assignment with a unique label on each page. Students will then complete their work on those labeled pages. When you scan in students’ submissions, Gradescope will use the labels to automatically group the pages of each student’s submission together, no matter the order they were scanned or uploaded in. To have this feature added to your courses, please contact help@gradescope.com.
- Open the assignment and go to the Manage Scans page.
- On the Manage Scans page, select Create Printouts in the bottom right. The Create Labeled Printouts dialog will appear.
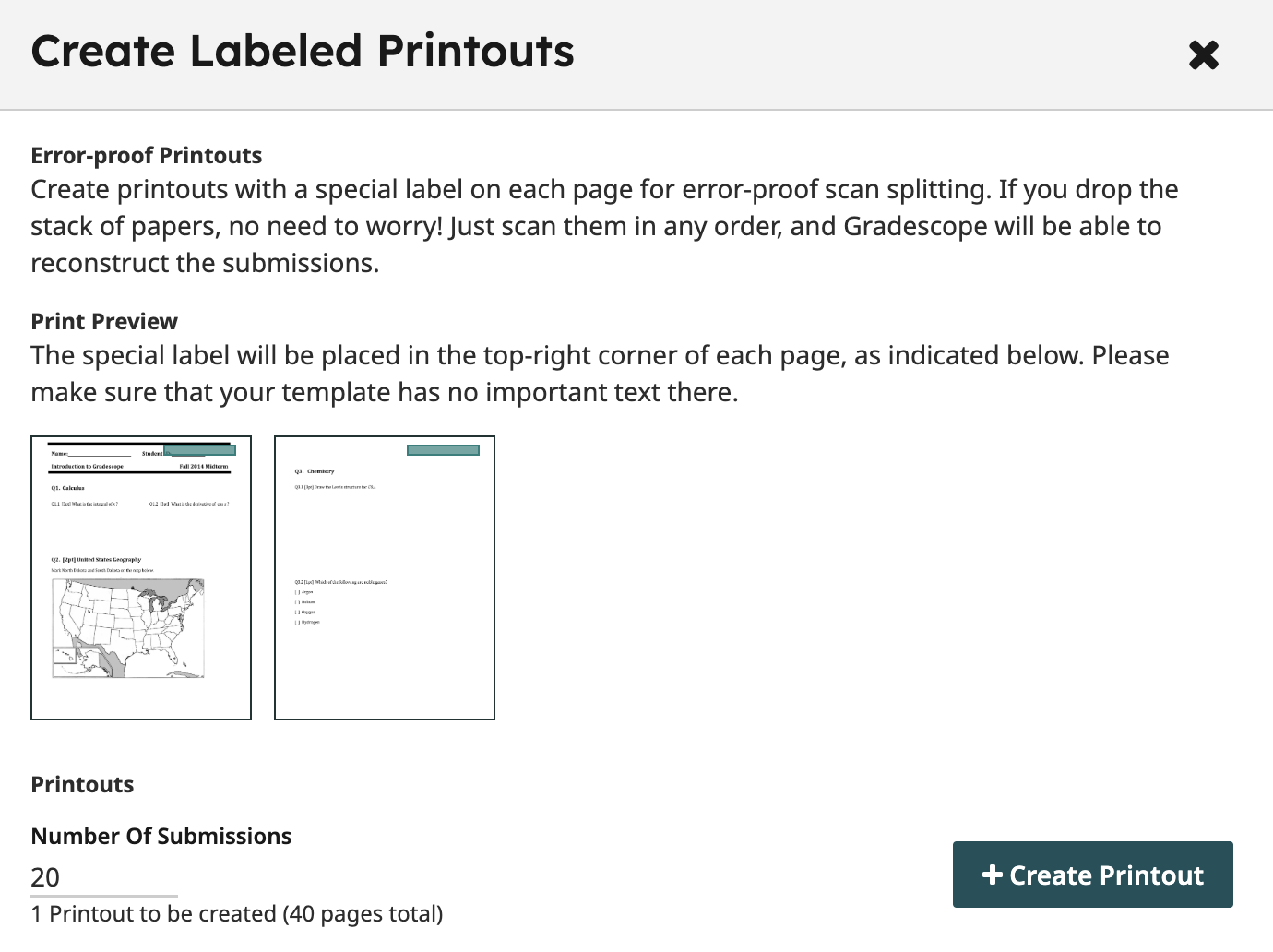
- Review the Print Preview and check the placement of the label via the thumbnail pages of your template file before printing. The label will be placed in the top right corner of each page of the printout, so please make sure that your PDF Template File has no important text there, such as name or date fields.
- For Number of Submissions, enter how many copies of the assignment you’d like to have printed. This should typically be the number of students in your course or the number of students who will be receiving a copy of the assignment.
- Select +Create Printout. Gradescope will then generate a single PDF file (or two PDFs if your printout is over 800 pages) containing labeled copies of your Template file.
You can download, print, and distribute copies to students so they can complete their work on the labeled pages.
