Submitting a Regrade Request
If your instructor has allowed it, you can submit regrade requests. You will need to submit your regrade request at the question level. If your instructor has enabled regrade requests, the assignment submission page has a Request Regrade button in the bottom action bar.
To submit a regrade request, select the question for which you want to submit a regrade request. This will display the rubric for that question and highlight the rubric items that were applied. Once a question has been selected, select Request Regrade button in the bottom action bar. This opens the Regrade Request for Question modal, and enter into the textbox an explanation of the request for the specific question that was chosen. When finished, select Request a Regrade.
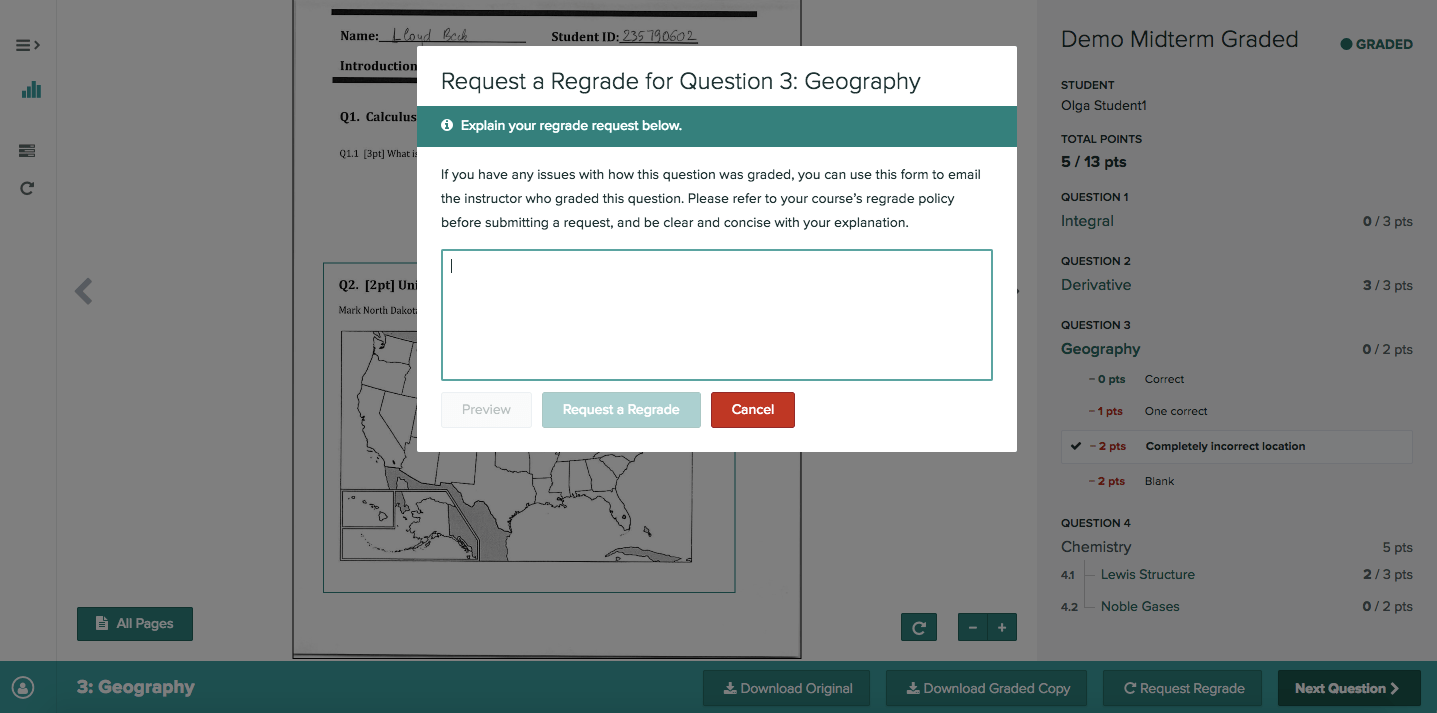
Once a request has been sent, your instructor(s) and the grader(s) who graded the question will receive an email notifying them of the request. The grader(s) can then optionally re-grade the question, reply with a response, and close the request. Upon closing the request, you will receive an email notifying you the request has been resolved.
You can view all pending and completed regrade requests for a course on the Regrade Requests page (in the left sidebar). You can also check the status of your regrade request when you view your submission. Here's the meaning of a regrade request status:
- If the badge next to the question says IR, the regrade request is in review.
- If the badge says R, the regrade request has been resolved.
- If the regrade request is marked as Completed, the regrade request has been addressed by the instructor and you should be able to see your updated score for that question.
After a regrade request is resolved, you can make another request for that question by selecting the Request Regrade button again. To view the complete conversation thread for a specific request, select a question when you view your graded submission.
