Table of Contents
Viewing Your Submission
To view your assignment submission, click on an assignment from the course dashboard. If you have already submitted the assignment, you will be able to view your submission. You can resubmit from this page any number of times until the submission deadline by clicking the Resubmit button on the bottom action bar.
For variable-length assignments, you may also reselect the pages at any time (even after the deadline has passed), up until the point when grading begins on your submission. If you need to reselect pages on your submission after grading has begun, please contact your instructor.
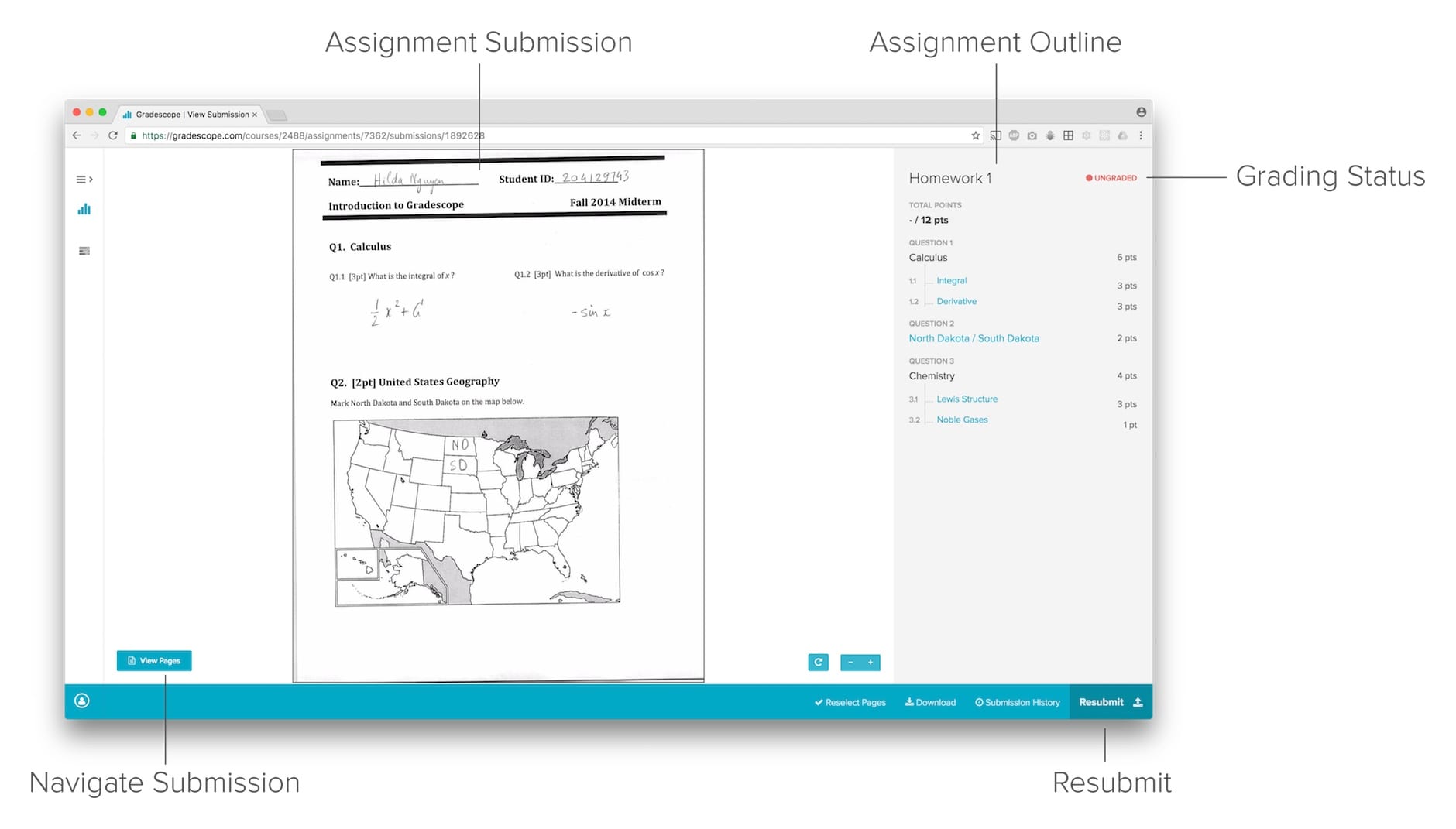
Until your course staff have finished grading, you will see this ungraded version of this page. Once your instructor publishes grades, the status changes from “Ungraded” to “Graded”, and you will be able to see the total score as well as the scores for each question.
To view the rubric for a specific question and any additional feedback left by the instructor, select the question name. If the instructor has left a comment for a question, you will also see a blue comment icon next to the question name.
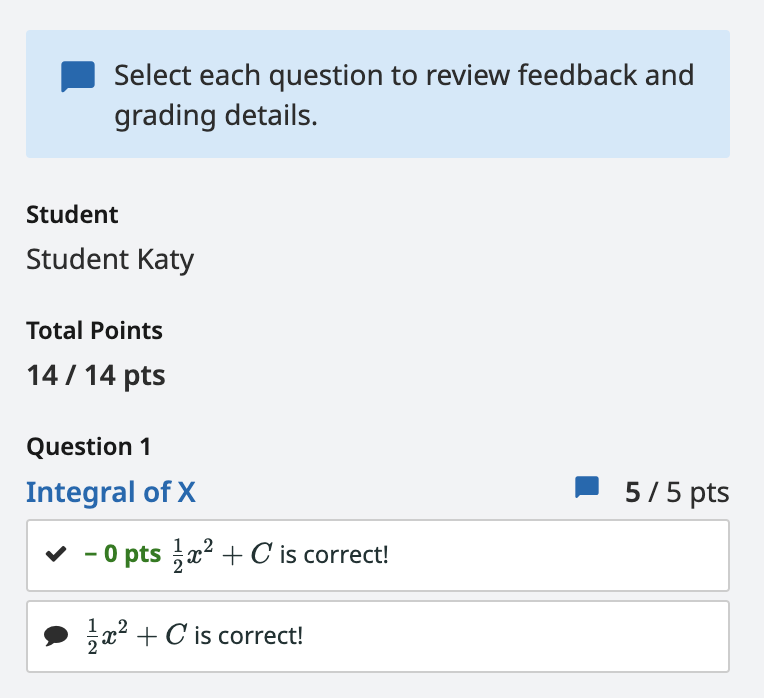
You’ll also be able to download your graded submission by clicking Download Graded Copy. Your instructor may choose to email you when grades are ready.
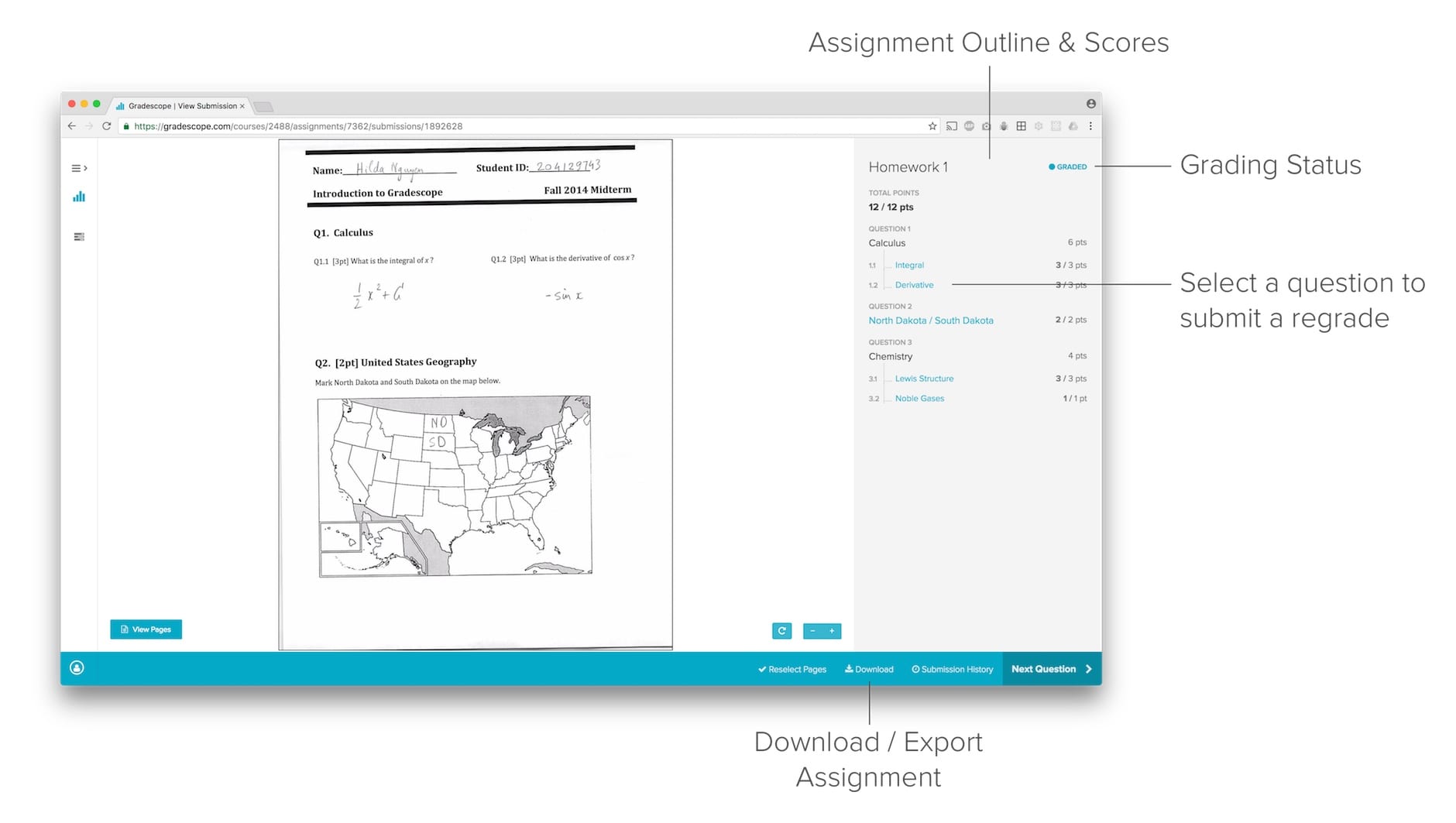
Grading Rubrics
Once your assignment is graded, you will see all grading rubrics, and rubric items applied to your submission will be highlighted. Click on a question name to view the rubric items for that question and any comments from your instructor. Viewing the rubric is a great way to get feedback about your work, and helps ensure that it was graded fairly.
Note that in some cases, instructors may choose to hide some rubric items. If no rubric items are shown, there will be a message letting you know. However, any comments and point adjustments specific to your submission (that don’t use a rubric) will always be shown.
Regrade Requests
If your instructor allows it, you will also be able to submit regrade requests by selecting a question and then clicking Request Regrade from the bottom action bar. For more information, see our help item on regrade requests.
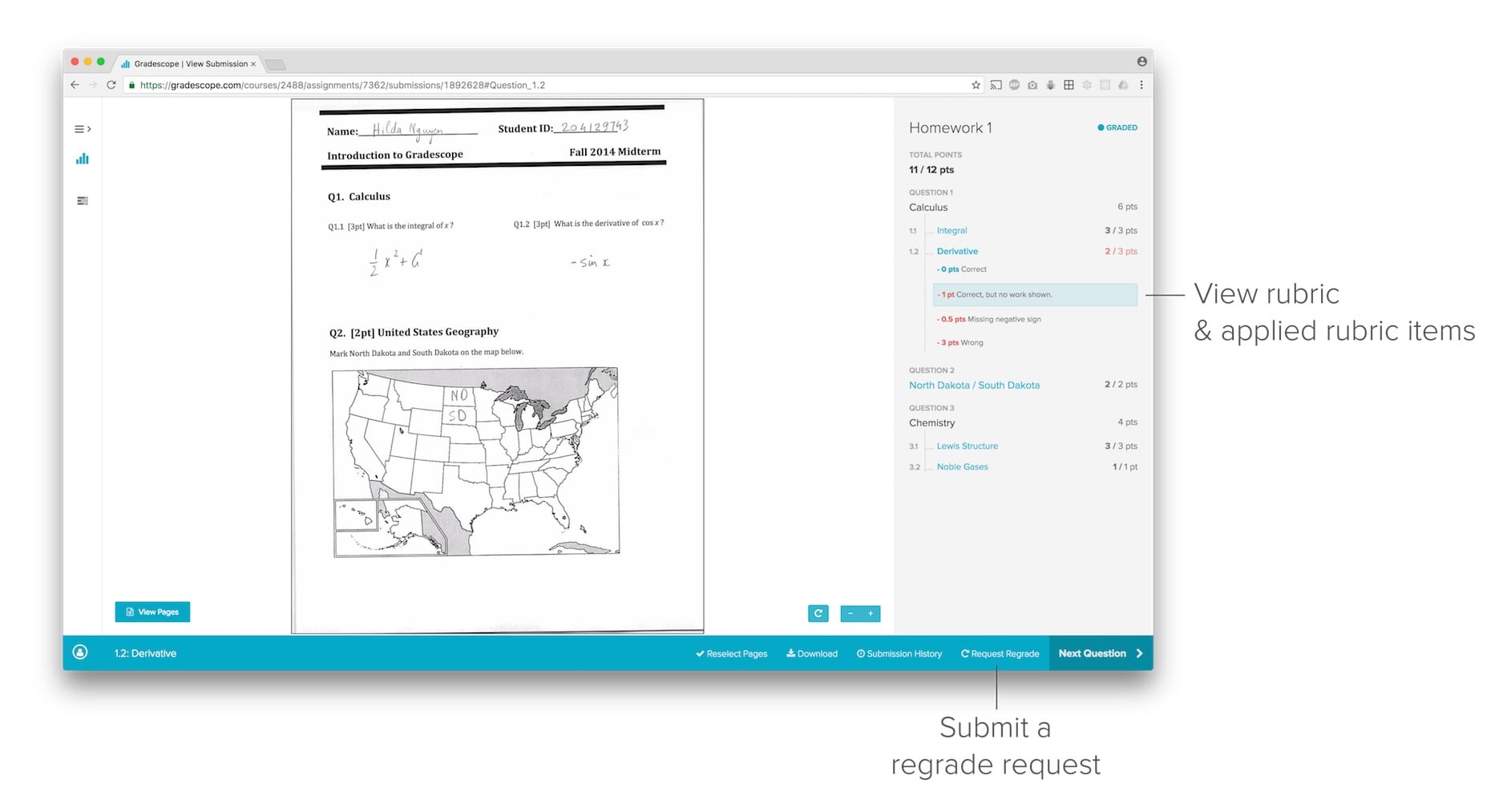
Export graded copy
Click Download Submission to get a PDF containing your submission and detailed rubric markup.
