Managing Regrade Requests
Regrade requests allow students to submit short statements about why they think their work should be given another look.
Regrade requests are enabled by default for all published assignments. To disable regrade requests, go to the Regrade Requests page in the left sidebar, click Regrade Request Settings, and uncheck the “Regrade requests enabled” box. You can also set the start and end date for when regrade requests will be accepted. If you don’t set start and end dates, regrade requests will be accepted for the assignment until you manually disable them.
By default, when students submit a regrade request, the grader who last graded the submission will receive an email detailing the request and how to view it. You can change your regrade request email notification preferences from your account settings or from the assignment’s Regrade Requests page. Note that these settings will apply to all courses and assignments on your account.
All instructors, TAs, and readers can view all regrade requests under the Regrade Requests page. To view a regrade request:
- Access the assignment.
- From the left navigation menu, select Regrade Requests.
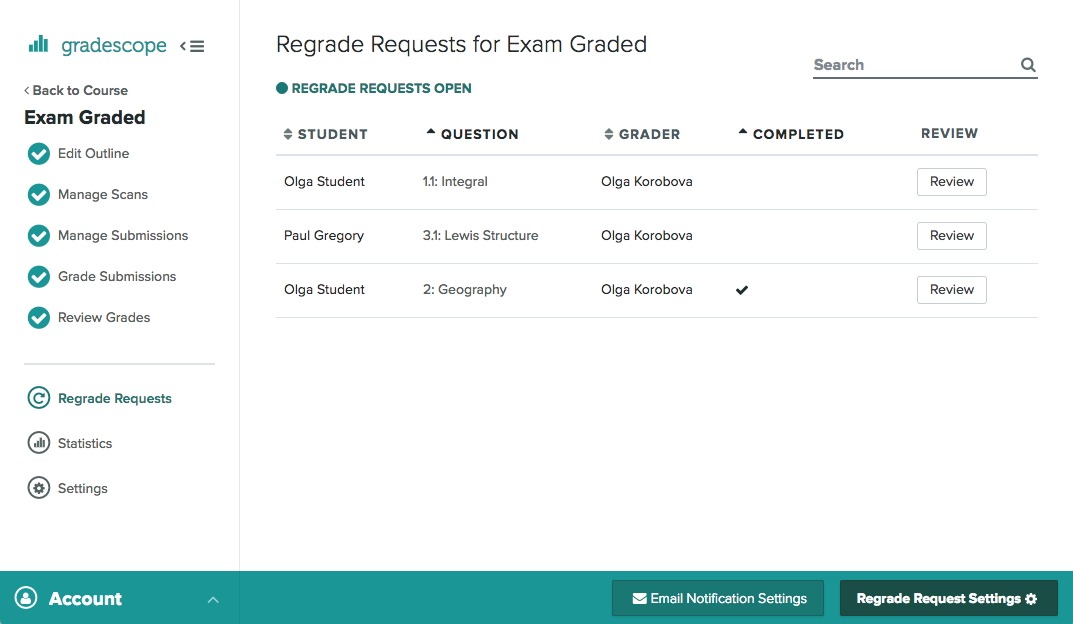
- Select Review to be taken to the student's submission.
A Regrade Request notification will appear on any question where student has raised a query. The notification is displayed beside the Total Points.
- Select the Regrade Request notification to view the student's query and leave any comments in reply.
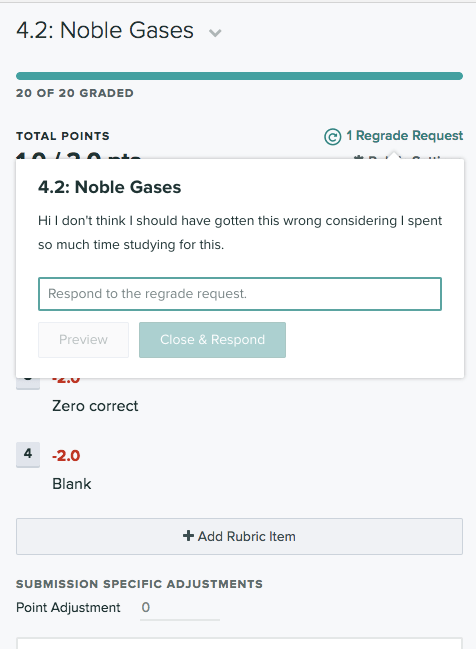
You can make changes to the grading by clicking other rubric items or by applying point adjustments. You can also modify rubric items which will change how all other students are graded, as it would during the grading process. If you just want to give a specific change to the student, use point adjustments.
To close the regrade request, type a reply to the student and click Close & Respond. The student will receive an email detailing your response and can view their adjusted grade on Gradescope. Students also have a page on their accounts where they can see the status of all the regrade requests they’ve submitted for your course. Note that students will never see the name of the instructor or TA who replies to their request. If a student has any further concerns, they can open a new regrade request.
Finally, you can view the complete conversation thread about a specific regrade request by viewing the student’s submission (accessible from either the Manage Submissions or Review Grades page) and selecting a question. The submission view will also show an “IR” badge next to any question that has a regrade request pending review and an “R” badge next to any question with a resolved regrade request.
