Table of Contents
Exporting Assignment Grades, Evaluations, and Submissions
On an assignment's Review Grades page, you can download documents of data on the following: assignment grades, assignment evaluations, and assignment submissions. To view this data, click the corresponding "download" button in the footer of the Review Grades page (see image below). Check out the video above (if you haven't already) or keeping reading for a more in-depth look at how to access the data documents and what you'll find in them.
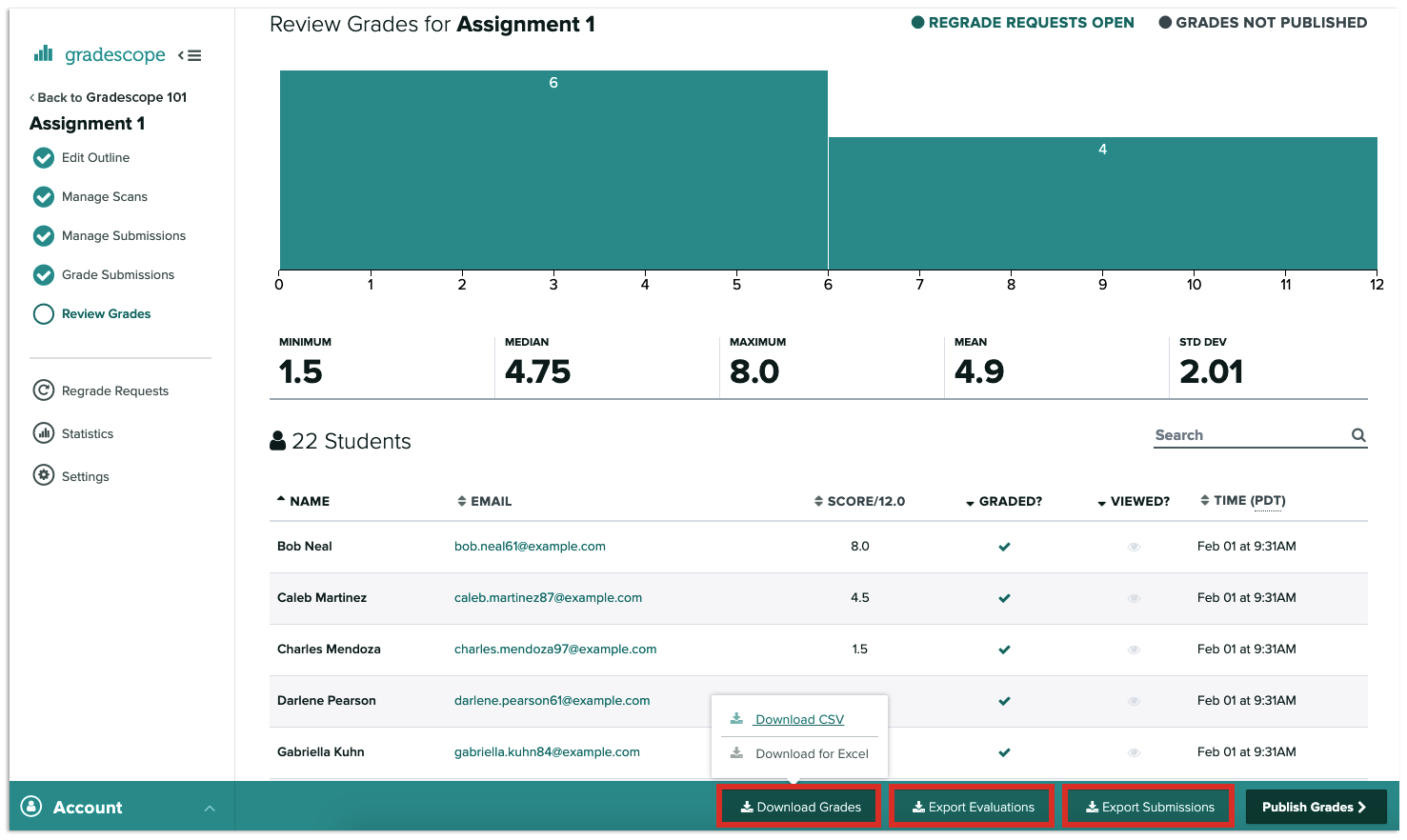
Downloading assignment grades
To export assignment grades, go to the Review Grades page, click the Download Grades button in the footer, and choose whether to download the information in a CSV or Excel spreadsheet. When you first open the spreadsheet, you may want to resize your columns or rows or use the Wrap Text feature in the spreadsheet toolbar to be able to view the content more easily on your screen.
In this file, you'll find the following for each student in your course: their first and last name; their student ID (if IDs were added to the course roster); their email; any extra columns of info that were added to the course roster (e.g., section numbers); their total score and the max possible points on this assignment; their assignment status (i.e., Graded, Ungraded, or Missing); their submission ID generated by Gradescope; the date and time their work was submitted; their view count (how many times they viewed their graded, published submission); and the number of points they received on each question. For student-uploaded assignments, you’ll also see a Submission Count column and a Lateness column in H:M:S format. For students who submit before the due date, lateness will be recorded as 00:00:00 in the spreadsheet.
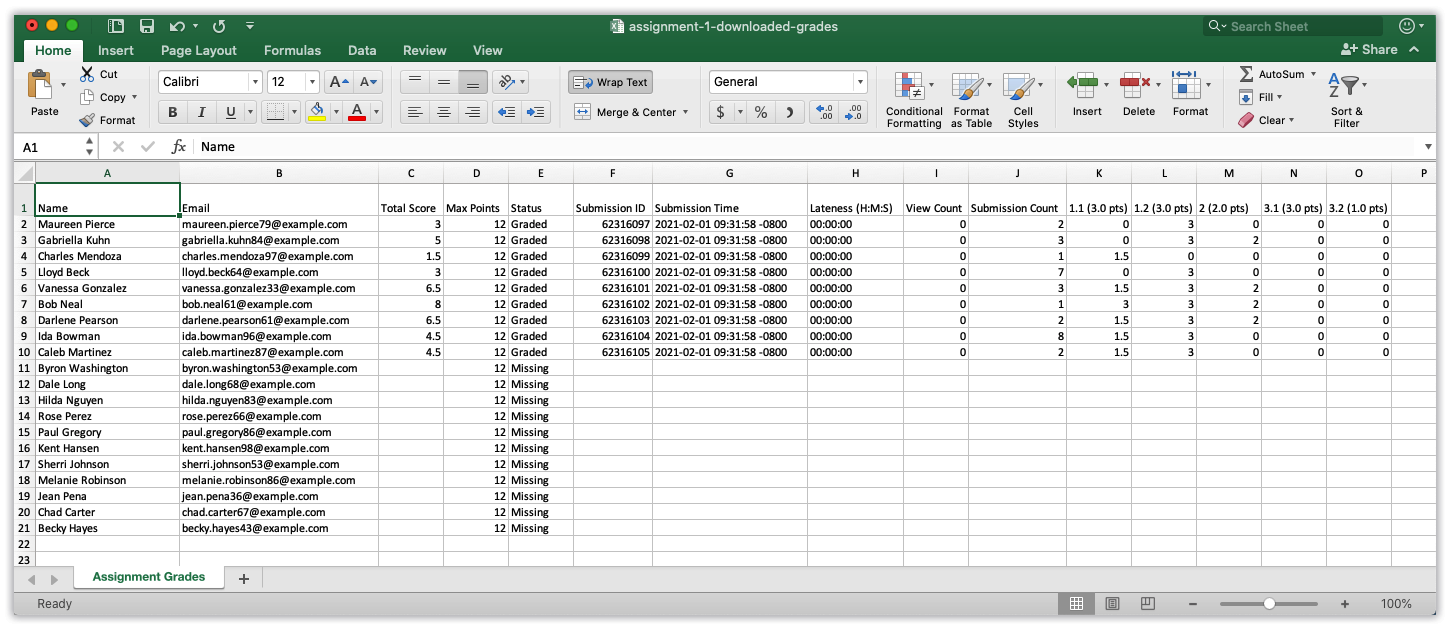
Exporting assignment evaluations
From the Review Grades page, select Export Evaluations. Once downloaded, you’ll have a zipped folder of spreadsheets, one for each question and subquestion in the assignment.
In each question or subquestion spreadsheet, you'll find the following for each student with a submission for this assignment:
On the spreadsheet for each question/subquestion, you'll find the following for each student with a submission for this assignment:
- A student assignment ID and question submission ID (generated by Gradescope)
- Student first and last name
- Student ID (if IDs were added to the course roster) and email
- Any extra columns of info that were added to the course roster (e.g., section numbers)
- The student’s applied score on this question or subquestion (if you gave them a score)
- Question/subquestion timestamp (for Online Assignments only)
- Submission Time - submission upload time
- Correct/ Incorrect - which rubric items from this question were and were not applied to their submission (e.g., correct, partial credit, incorrect)
- Adjustment - any point adjustments made
- Comments - any comments left
- Grader - who last graded their answer to this question
- Tags - any tags that were applied to the question
- Scoring Method - indicates whether this question was graded using positive or negative scoring
- Point Values - the number of total points for the question
- Rubric Numbers - what each rubric item was worth
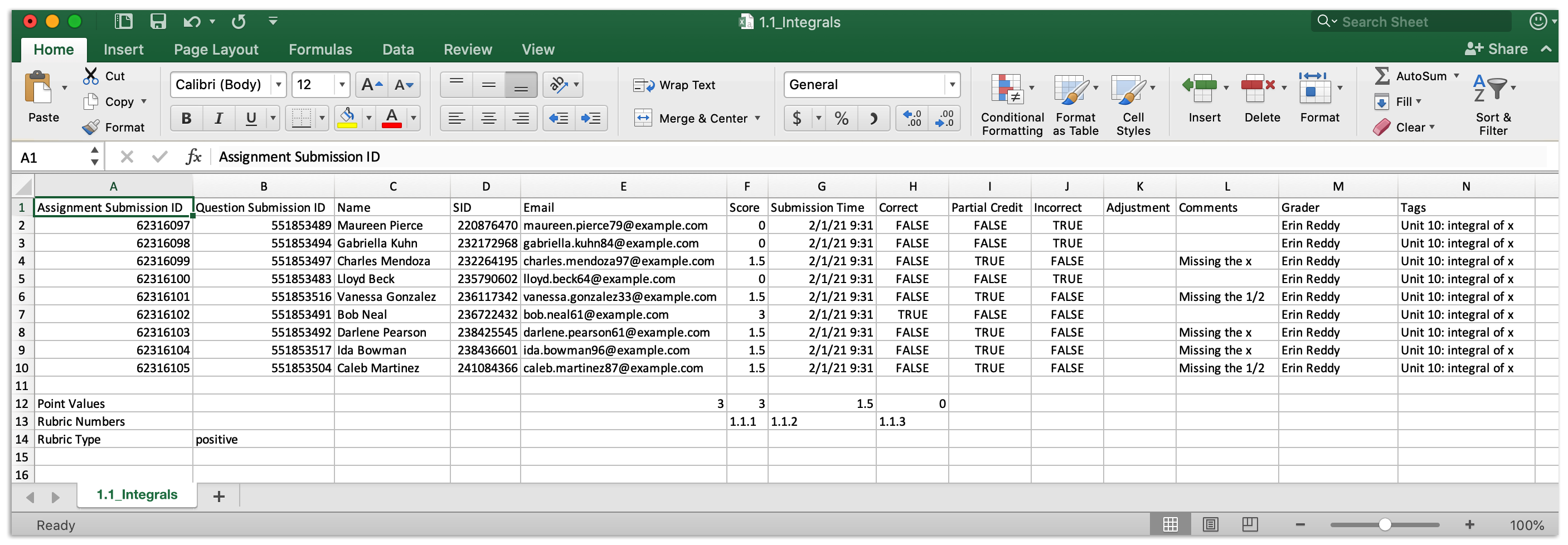
Exporting assignment submissions
Exam, Homework, and Bubble Sheet Assignments
To export submissions made to an Exam, Homework, or Bubble Sheet Assignment that does not have versions, select the Export Submissions button on the Review Grades page.
To export submissions made to an Exam, Homework, or Bubble Sheet Assignment that does have versions, go to the All tab on the Review Grades page. From there, you’ll need go into each assignment version, and select the Export Submissions button.
For the export, Gradescope will download a folder containing a submission metadata file and PDFs of each student's latest submission. Gradescope will also email you a link to a zipped folder of the same files.
On the first pages of a student's submission PDF, you'll find the following:
- Their overall score
- The full rubric (unless you've changed the default Rubric Item Visibility settings)
- Rubric items applied
- Comments entered
- The text box annotations added to the student's work. Notice that each text box annotation has a circled number next to it
On the latter pages of the PDF, you'll find:
- The student's submission
- Any pencil annotations you gave the student (e.g., corrections you hand drew on their work using Gradescope's pencil tool)
- Circled numbers indicating where you gave the student a text box annotation
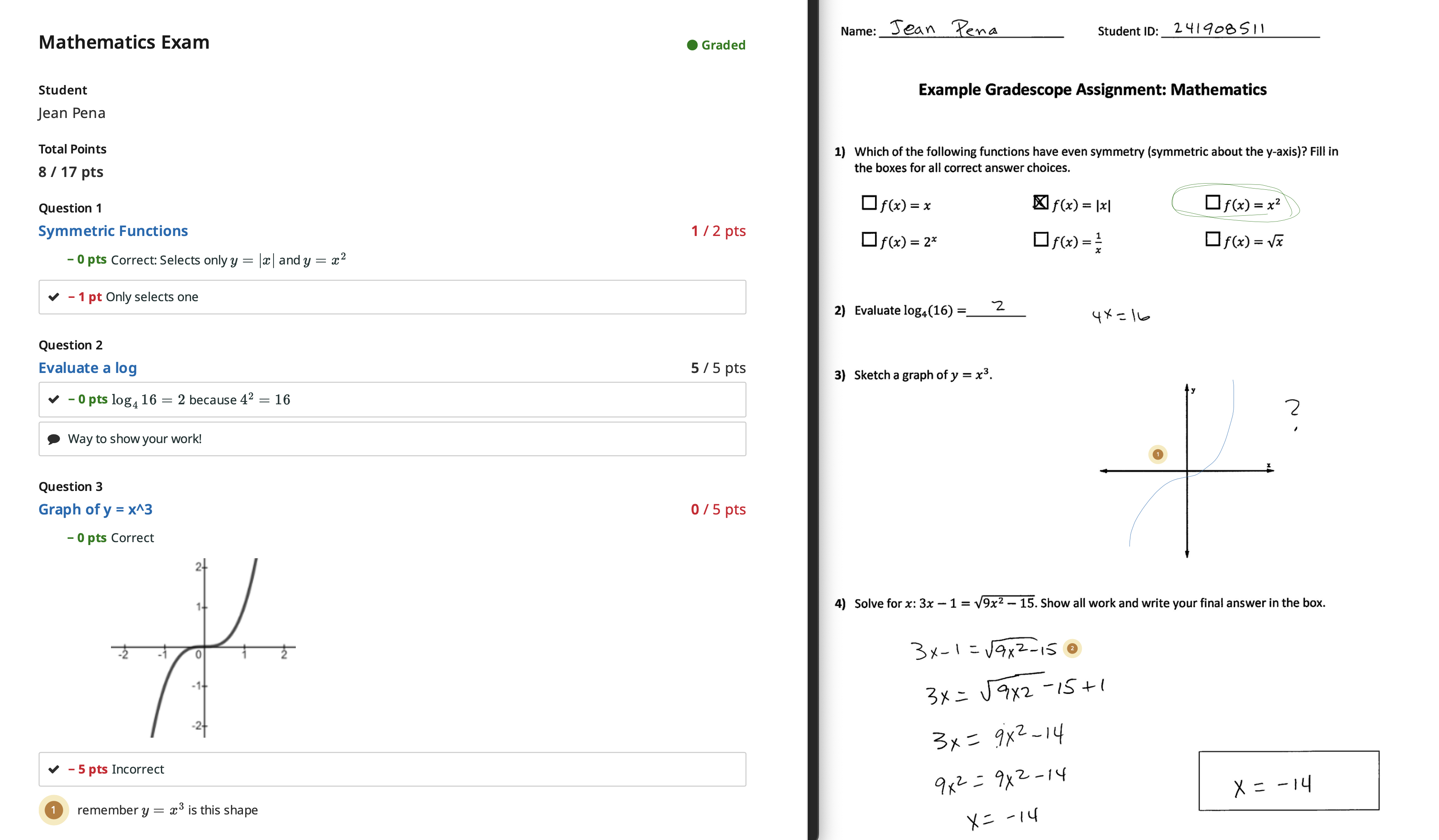
Programming Assignments
Programming Assignments will also allow you to export submissions from the Review Grades page. When you click the Export Submissions button in a Programming Assignment, Gradescope will export a zipped file of folders for each student. The filename of each folder is the student's submission ID number (see note in the section above for more on submission IDs). In each folder, you'll find the student's raw submission, and in the overarching zipped file, you'll find a single submission_metadata.yml file containing info from the autograder output for all students. Please note that Programming Assignments do not allow you to export data on questions you graded manually.
Posting assignment grades to an LMS
Check out our LMS Workflow section for instructions on how to post Gradescope assignment grades in Blackboard, Brightspace (D2L), Canvas, Moodle, and Sakai to Gradescope. The LMS Workflow section of the Help Center also contains step-by-step instructions, images, and gifs about how to use Gradescope with an LMS as an instructor and a student.
Alternatively, check out the LMS Integration video on our Get Started page to see how to connect your LMS to Gradescope and post grades from the Gradescope website. Please note that the video only shows one method for using Gradescope with an LMS, but updated videos for each LMS are in the works.
