Table of Contents
Reviewing Grades
Once you are finished grading submissions, the Review Grades page gives you an overview of what was graded and allows you to publish grades, email students, and export evaluations & grades.
At the top of the page, you can see a histogram and some basic statistics that give you an overview of how your students did on the assignment. The “Time” column in the table below shows you the time when the student submitted to the assignment (for student-uploaded assignments) or when the instructor uploaded the student’s submission (for instructor-uploaded assignments). If your uploaded roster had separate columns for first and last names, you can alphabetize students by last name by using the Swap button at the top of the name column.
If you click on a student’s name, you can view that student’s graded exam. This is mostly the same view that the student will see once you publish grades, with the possible exception of hidden rubric items (see the section “Hide rubric items” below). To regrade a question, click on the question name and click Grade in the bottom action bar.
If you would like to download the student’s submissions, you can click on Download at the bottom of the page and select whether you would like to download the original or graded submission. If you download the graded submission, the rubric will appear on the first page of the downloaded PDF.
Publishing grades
In order for students to be able to see their grades via Gradescope, grades must be Published in Gradescope. You can do so by selecting Publish Grades. Once grades are published, there will be an indicator of, Grades Published in green. If grades haven't been published, there will be an indicator of Grades Not Published in grey.
Once your grades are published, you can see which students have viewed their grades by looking at the Viewed? column on the Review Grades page. If the eye icon is green, the student has viewed his or her exam. Note that students will never be able to see the name of the person who graded their submission.
Check out our Viewing Your Submission article for our student-facing information on how to view and navigate graded work on Gradescope.
Unpublishing grades
Depending on your browser size, you'll select the unpublish grades option in either of two ways:
- Select Unpublish Grades.
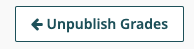
- Select More, and then select Unpublish Grades from the options.
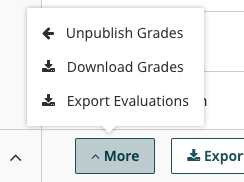
Notifying students of their grades
Publishing grades does allow students to see their graded work, but simply publishing grades won’t notify students.
To send an email to the students who submitted work, you can notify them by selecting Compose Email to Students and filling out the form. Every time you compose an email, a new email notification will be sent out to all students who have submissions for the assignment. Students with no submission or with partially graded submissions will not be able to view their scores. By default, the email notification contains some basic assignment statistics, but you may choose to remove these if you’d like.
Modifying rubric item visibility
By default, all rubric items are shown to students when grades are published. We believe this helps students learn from their mistakes and assures them that grading was fair and accurate.
However, in some cases it may be preferable to hide all or part of the rubric from students when they review their graded work. You can set the student visibility of the Rubric Item Visibility on the Assignment Settings page. There are four options for showing/hiding rubric items to students when grades are published:
Rubric Item Visibility Setting | Description |
Show all rubric items | Allows students to view all rubric items used for grading, regardless of the rubric scoring type (positive/negative) or whether or not a rubric item was applied to the student's graded submission. |
Show only applied rubric items | Allows students to only view the rubric items that were applied to their graded submission for each question, regardless of the rubric scoring type (positive/negative) set for that question. |
Show all rubric items for positive scoring and all applied rubric items for negative scoring | Allows students to view rubric items based on which scoring method was chosen for the question (positive scoring or negative scoring). For example, for questions that use Positive Scoring, students can view all rubric items used for grading on their graded submission. For questions that use Negative Scoring, students can only view the rubric items that were applied to their graded submission. |
Hide all rubric items | Doesn't allow students to view any rubric items used for grading. Students can still see any submission-specific point adjustments, comments, and annotations associated with the question. |
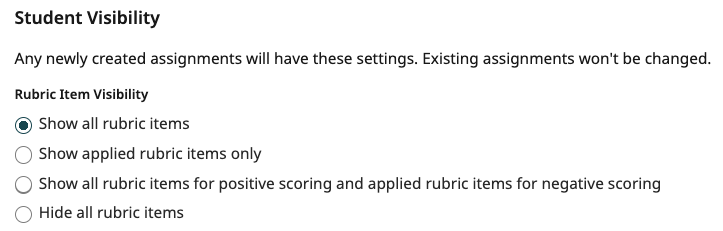
These settings only apply to the student view of your rubric. Students will always see submission-specific comments and point adjustments, and you will always see all of your rubrics. You can access the students’ view of the rubric by selecting Export Submissions in the bottom action bar.
