How can I submit my homework as a PDF?
Updated
These instructions are for submitting via the Gradescope website. You can also scan and submit your homework using the Gradescope Mobile app.
- Make sure your paper-based, handwritten work has been converted and scanned as a PDF (via the Gradescope mobile app, another app, or scanner device) and is ready to upload.
- Access your course and then go to the course dashboard. Select the assignment you want to submit to. Depending on your assignment type, you could see:
- For untimed assignments, you'll see the Submit Assignment modal.
- For timed assignments, select Start Assignments to see the Submit Assignment dialog.
Download your assignment template: If your instructor has allowed it, you could have a link to download a PDF version of your assignment questions and instructions, or a bubble sheet that you can use to complete your work.
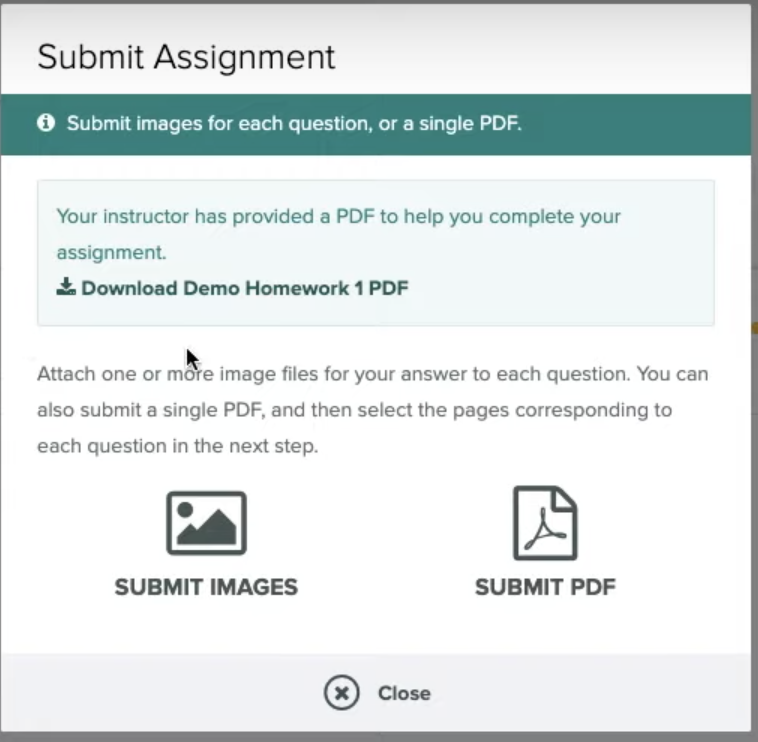
- To start submitting your work, select Submit PDF and then Select PDF. Locate the file you want to upload and then select Upload PDF.
You can only submit one PDF file per assignment.
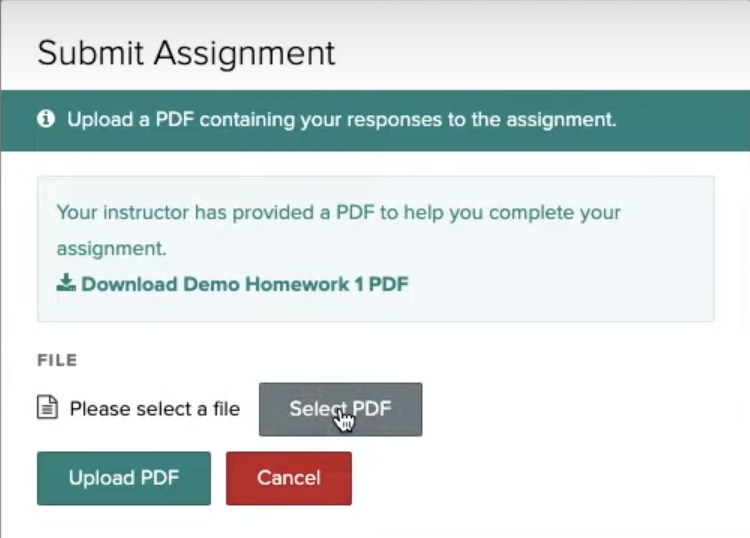
- After you upload, your instructor’s assignment settings determine what you see on your screen next:
- If you’re taken to a page that asks you to assign questions and pages, go to Step 6.
- If a success message pops up, you’re done! See step 7 if you want to resubmit.
- On the assignment submission page, you should see a list of the questions/problems in your assignment and thumbnails of your PDF pages.
- Assign/match each question on the left to the uploaded PDF page that contains the answer. To assign pages to questions you can either:
- Select the question and then select the appropriate page.
- Use the SHIFT key + your mouse/trackpad selector to select and assign multiple questions at a time to the same page or to select and assign multiple pages to one question.
- If each question is on its own page in your PDF, use the Assign Pages Sequentially button in the bottom action bar to quickly assign these pages. See the video at the beginning of this article for an example of how to properly mark your PDF for this method.
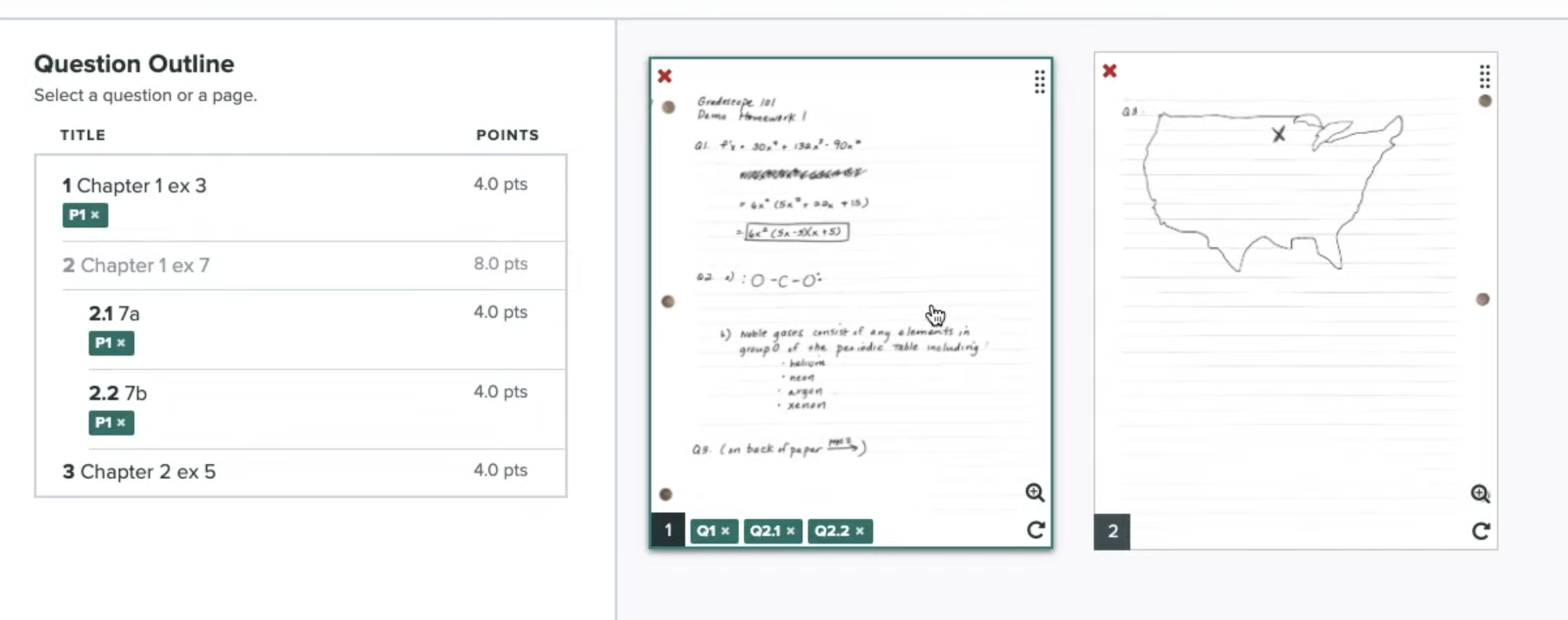
- Select Submit. When your submission is successful, you will be sent to a new page where you can view your submission and a success message. Additionally you'll receive a confirmation email. If you see all of these three things, you’re done!
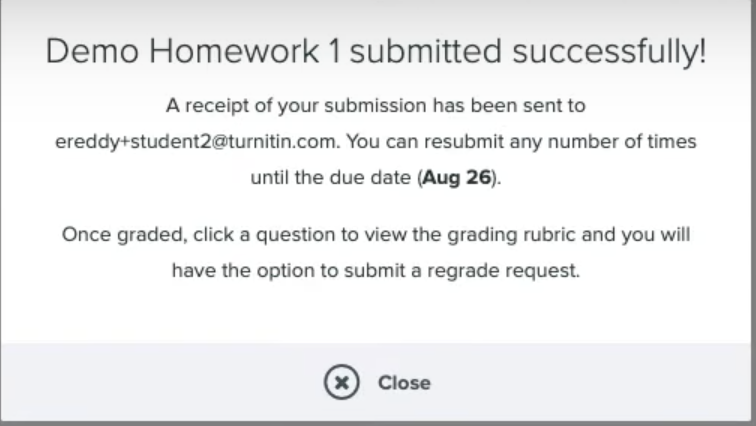
Need to Resubmit? Select Resubmit in the bottom right corner of your screen. Then, repeat steps 1-5 as needed.
For resubmissions:
- You can only resubmit before the due date passes or the time limit runs out for the assignment.
- Your instructor or TA will only see your most recent submission when they are grading the assignment.
- You can view all your past submissions in your Submission History.

Was this article helpful?
Awesome, glad that it's helpful! 🙌 Have ideas on how we can improve?
Sorry to hear that. Let us know what we can improve!
