Table of Contents
Using Gradescope with Canvas as an Instructor
Getting started
If your institution has recently moved from a Canvas LTI 1.0 integration to an LTI 1.3 integration, check out our Canvas LTI 1.3 Migration for Instructors guide. If you are unsure about this, please reach out to your Gradescope or Canvas administrator.
Gradescope integrations with LMSs, such as Canvas, are available with an institutional Gradescope license. When you access Gradescope through Canvas, you and your students won't need to create or use a separate Gradescope password, because you will be authenticated via your Canvas credentials. If you already have a Gradescope account under the email address that's associated with your Canvas account (e.g., your school email), when you access Gradescope in Canvas you will be taken to your existing account.
Below is the general process you should follow to be able to use Gradescope in Canvas. In this guide, you'll find specific details for completing each of these steps and links to other pertinent Gradescope Help Center articles.
- Step 1. Link your courses.
- Step 2. Sync your roster.
- Step 3. Create and link your assignment.
- Step 4. Grade submissions.
- Step 5. Post grades.
Linking your courses
- Log in to Canvas. Click the existing published course you'd like to link to Gradescope or create a new one.To create a new Canvas course: From your Canvas Dashboard, click Start a New Course (right sidebar) > Name the course > Click Create Course > Click Publish > Choose a homepage > Click Choose and Publish. If that doesn't work, contact your Canvas administrator.
- In the left sidebar of your course page, click Gradescope. This will launch Gradescope in Canvas or in a new tab, depending on your settings.If Gradescope isn't listed: Click Settings > Click Navigation > Drag Gradescope into the visible items list > Click Save.
Note that Canvas administrators may opt to not configure the Gradescope link at the course level. If you don't see the Gradescope link in the left sidebar of your course or under Settings, you can skip to the Creating and linking your assignments section. You will be prompted to link your Canvas course to Gradescope when you go to link your first assignment. - Once Gradescope launches, you'll see a dialog box with course-linking options. Choose to link to a new or existing Gradescope course, and then click Link Course to go to the Course Settings page.
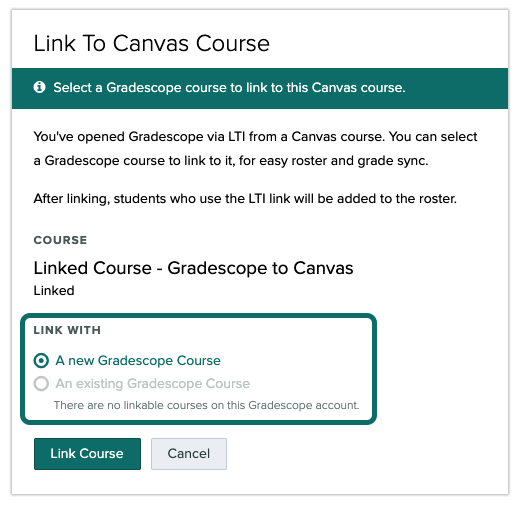 New Gradescope users: At this point, a new Gradescope account will be created for you if you do not already have one associated with the email address (e.g., your school email) that you use in Canvas.
New Gradescope users: At this point, a new Gradescope account will be created for you if you do not already have one associated with the email address (e.g., your school email) that you use in Canvas.
Existing Gradescope users: If you already have a Gradescope account under the email address that's associated with your Canvas account (e.g., your school email), a new Gradescope account will not be created for you, and clicking the Gradescope link in Canvas will take you to your existing account. - On the Course Settings page, you can update the course title, description, rubric types, and score bounds. Keep in mind that course title and description changes made here will only appear in Gradescope, not in Canvas.
- When you're finished, click Update Course. Your course is now linked and your students can access this Gradescope course. Now, it's recommended that you sync your roster and link your assignment.
Syncing your roster
- Navigate to your Gradescope Course Dashboard. If you're continuing from the steps in the section above, you will already be there. If not, log in to Canvas, click your course, and then click Gradescope in the left sidebar.
- On your Gradescope Course Dashboard, next click Roster in the left sidebar to get to your Roster page. On your Roster page in Gradescope, click the Sync Canvas Roster button in the footer or the middle of your page.Terminology differences: If your institution is using the latest version of the Gradescope tool (LTI 1.3), your roster sync button may display a customized name your institution has chosen instead of the word "Canvas."
- Once you click the button, a dialog box will appear explaining how accounts will be synced. All names, emails, and student IDs will be auto-synced from Canvas. All user roles and sections will be synced depending on how your institution initially configured your Gradescope integration.
- By default, Gradescope will email users to say that they've been added to the course. If you don't want users to be notified uncheck "Let new users know that they were added to the course" in the dialog box.
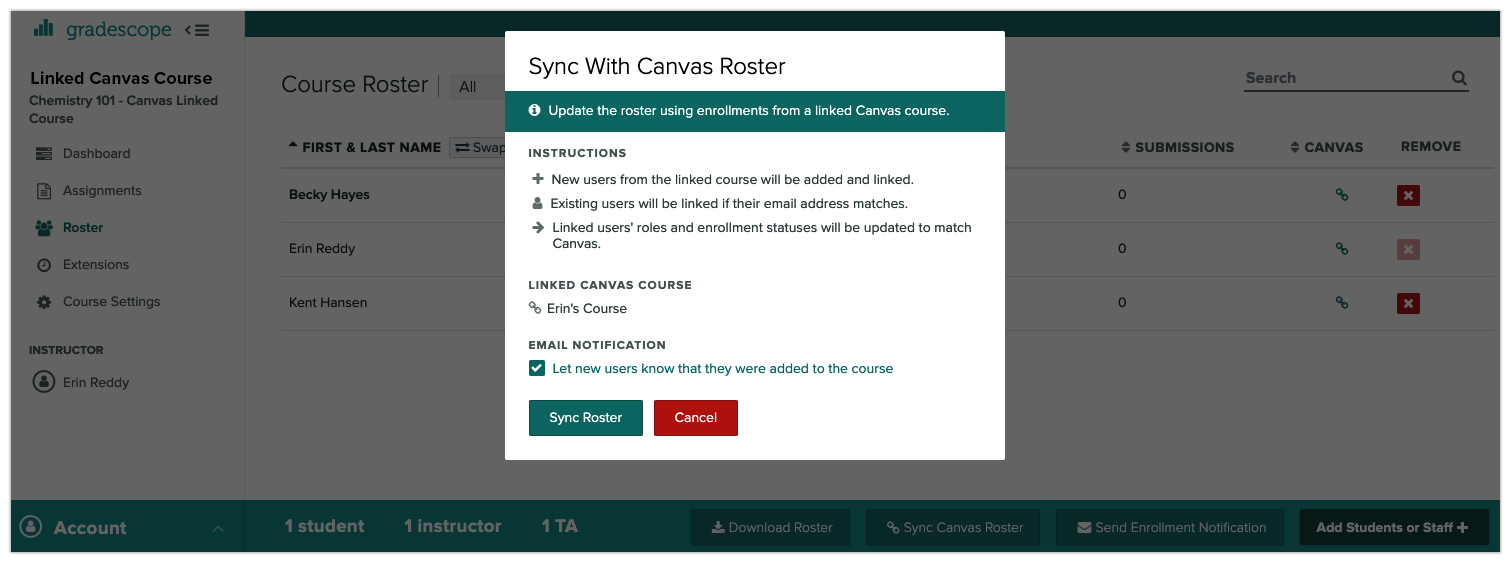
- Click Sync Roster. If students add/drop in Canvas, be sure to re-sync the roster. Existing submissions/grades for dropped students will be preserved. See the Adding Students and Staff article for more tips. If you have any problems while syncing your roster, see the Troubleshooting section at the end of this page or contact help@gradescope.com.To add or change section names: After syncing, click Download Roster (bottom of Gradescope Roster page) > Add or update section values on the CSV file > Click Add Students or Staff > Upload the CSV back to Gradescope. Canvas linking and any existing submissions and grades will be preserved as long as emails stay the same. If sections were synced from Canvas and you re-sync your roster, you will lose any customized section names that were manually added.
Creating and linking your assignments
- Depending on which Gradescope integration version your institution is using, either the LTI 1.3 version (latest) or the LTI 1.0+API version (older), choose the appropriate tab below to see the next set of instructions based on your version.
- If Gradescope is listed in the dotted drop-down menu on the Assignments page, then follow the LTI 1.3 tab instructions.
- If Gradescope is not listed in the dotted drop-down menu on the Assignments page, then follow the LTI 1.0+API tab instructions.
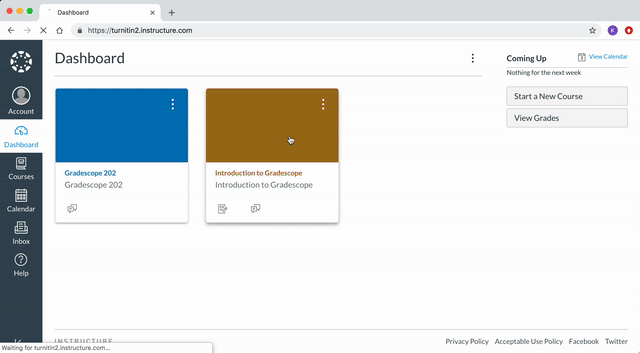
- Open your linked course in Canvas. Select Assignments from the left sidebar menu and then select the +Assignment button.
- Enter your assignment name, overall point value, and any corresponding assignment dates to match the Gradescope assignment.Any extension dates, late due dates, or section-specific assignment dates that are set on Gradescope are not automatically synced to the Canvas assignment. If you want the Gradescope assignment to show in the student's to-do list and calendar, make sure the Gradescope due date corresponds to the Canvas due date for the assignment.
- Skip down to the Submission Type section:
- From the drop-down, select External Tool.
- In the Enter or Find an External Tool URL field, select Find.
- From the list of external tools, choose Gradescope, and then Select.
- Optional: To have a Gradescope assignment display in a separate browser tab when students open an assignment link in Canvas, select the Load this Tool in a New Tab check box, otherwise it will load embedded in Canvas.
- Select Save and Publish. Your Gradescope Course Dashboard will open in a new tab or in an window embedded in Canvas (depending on your settings from Step C).
- On your Gradescope Course dashboard, select an existing Gradescope assignment to link, or select Create Assignment to make a new one.
- If you're creating a new Gradescope assignment, next choose the assignment type and settings. Make sure you set the point value on the Gradescope side as the same you gave the assignment on the Canvas side. When you've chosen your settings, click Create Assignment.Check out Creating an Assignment for more details on assignments and settings.
- Next, expand the left sidebar in your Gradescope window and select Settings. Scroll down to the Canvas Assignment section and select Link. When the dialog box appears, select your Canvas assignment from the dropdown and select Link Assignment.
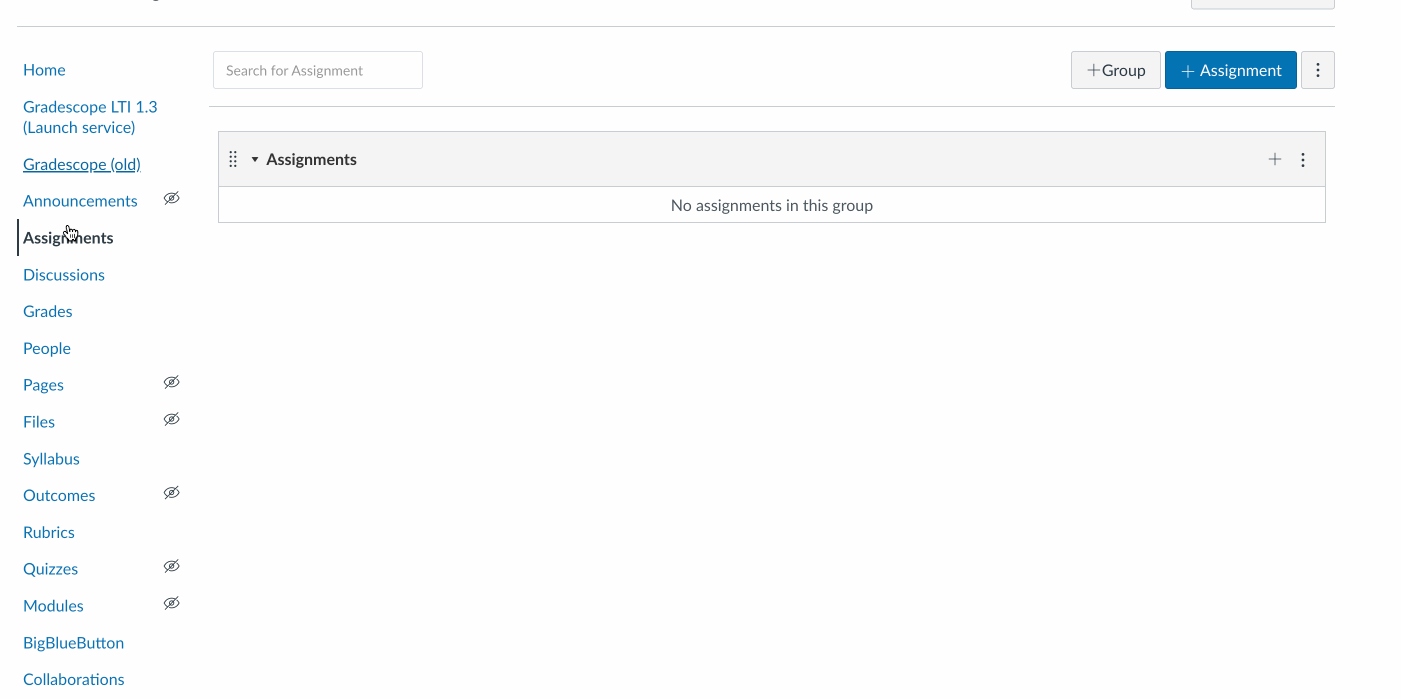
- Access your course and then select Assignments from the course navigation menu.
- From the dotted drop-down menu in the top right corner, select the Gradescope link configured by your administrator. The Gradescope Create Assignment workflow will open within your Canvas environment.If you don’t see this option, please contact your administrator for further assistance.
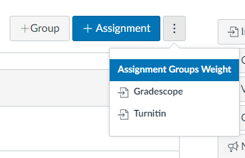
- In the Gradescope Create Assignment modal, choose how you want to link this Canvas assignment to Gradescope: A new Gradescope Assignment or An existing Gradescope Assignment. Select Link Assignment.If you have previously accessed Gradescope and created or duplicated an assignment there, you should have the option to link to this existing assignment.
- On the Create Assignment page, select the assignment type you want to create and select Next. Customize any other settings your assignment type requires and then select Create Assignment. The Gradescope modal will close.For more information on creating an assignment in Gradescope, check out our Creating, Editing, and Deleting an Assignment article.
- Now, you should see the assignment you created in the Assignments list on your Canvas Assignments dashboard. Selecting the assignment name will navigate you and your students to the linked Gradescope assignment.
- To edit the assignment's total point value in Canvas, select Edit Assignment Settings.
The assignment release date, due date, late due date, extensions, and any section-specific settings don't sync between Canvas and Gradescope, so you will need to edit these settings in both Gradescope and Canvas.By default, the Gradescope assignment displays embedded within Canvas. If you want to change that, see Loading a Gradescope assignment in a new window.
- To continue creating and customizing the assignment (like creating an outline) in the Gradescope workflow, select the Canvas assignment name to open it. Make sure to Save any of your changes.
- Once the Canvas assignment is successfully linked and published, students can select the Canvas assignment and submit to Gradescope from within their Canvas dashboard (for student-uploaded assignments only).
Loading a Gradescope assignment in a new window
When you or your students access and view a Gradescope assignment via Canvas, it displays embedded within your Canvas environment by default. This could limit the usable working space for grading an assignment, submitting an assignment, etc. To view the Gradescope assignment on a bigger screen (not embedded) for more working space, you can edit the assignment settings to have it open in a new window.
- From the Assignments list on Canvas, select an assignment name to open it. Then select Edit Assignment Settings.
- In the assignment settings window, scroll down to the Submission Type section, and select the Load this Tool in A New Tab check box. Save and Publish your changes.
Now when you or your students open a Gradescope assignment link, the assignment page displays a Load assignment in a new Window button.
Publishing a Gradescope assignment in Canvas
To make sure a Gradescope-linked assignment is visible to students in their Canvas dashboard, you will need to publish the assignment in Canvas. This also allows students to use the assignment link to go to Gradescope and view their assignment submission status and grades.
- To publish the assignment in Canvas, select Assignments from the course navigation menu. On the Assignments page, locate the relevant assignment and select the Publish icon.
Grading submissions
- Launch your Gradescope assignment. To do that, log in to Canvas, navigate to your course, click Gradescope in the left sidebar, and then click your assignment. Alternatively, if you created a direct link to this Gradescope assignment, you can click that on your Assignment's page in Canvas.
- Once the Gradescope assignment launches, click Grade Submissions in the left sidebar of Gradescope to start grading.
- Once you do that, the process for grading is the same for Canvas and non-Canvas Gradescope users, so check out the detailed article on Grading Submissions. Once you've finished grading, see the next section for posting grades so students can see how they did.
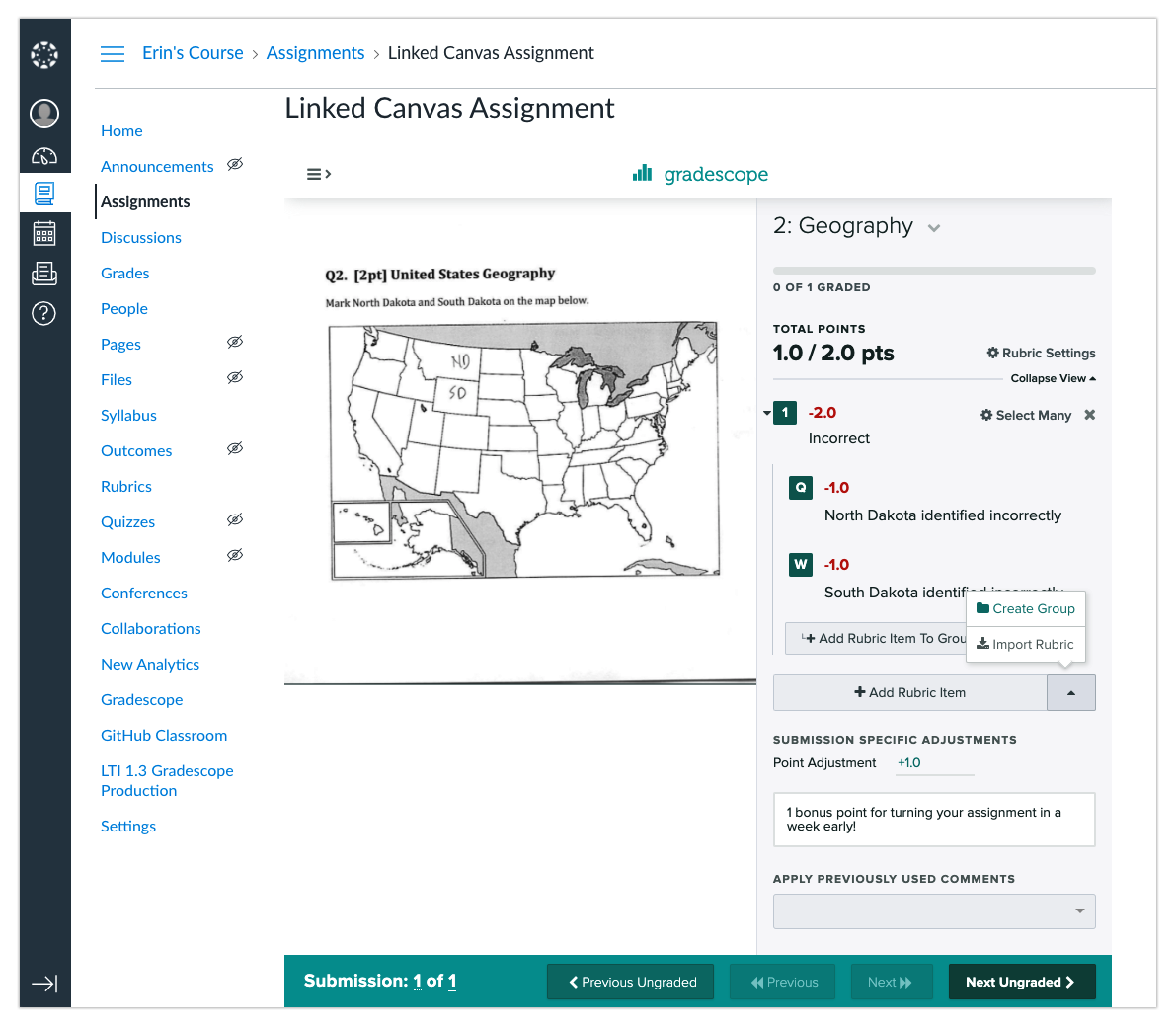
Posting grades
- Make sure you've synced your roster.
- Then when you've finished grading submissions, you will be taken to the Gradescope Grading Dashboard for the assignment. Expand the left sidebar in Gradescope (if it isn't already) and click Review Grades. Then, on the Review Grades page, click the Post Grades to Canvas button.Terminology differences: If you're using the latest version of the Gradescope tool (LTI 1.3), your post grades button may display a customized name your institution has chosen instead of the word "Canvas."
- A dialog box will appear explaining how grades will be pushed from Gradescope to Canvas. In the dialog box, click Post Grades. Only the overall score for each fully graded assignment will be posted to your Canvas Gradebook. Fully graded assignments will have a checkmark next to them on the Review Grades page in Gradescope. If you have issues posting grades to Canvas, see the Troubleshooting section at the end of this page or contact help@gradescope.com.Ungraded or partially graded submissions: When you post grades to Canvas with the older version of the Gradescope tool (LTI 1.0+API), a dash appears next to any remaining ungraded or partially graded submissions. The latest version of the Gradescope tool (LTI 1.3) displays a dash next to ungraded submissions and an alert icon next to any partially graded submissions.
- Next, if you want students to also see their graded, annotated submissions, question-by-question scores, rubrics, and feedback on Gradescope, click the Publish Grades button.
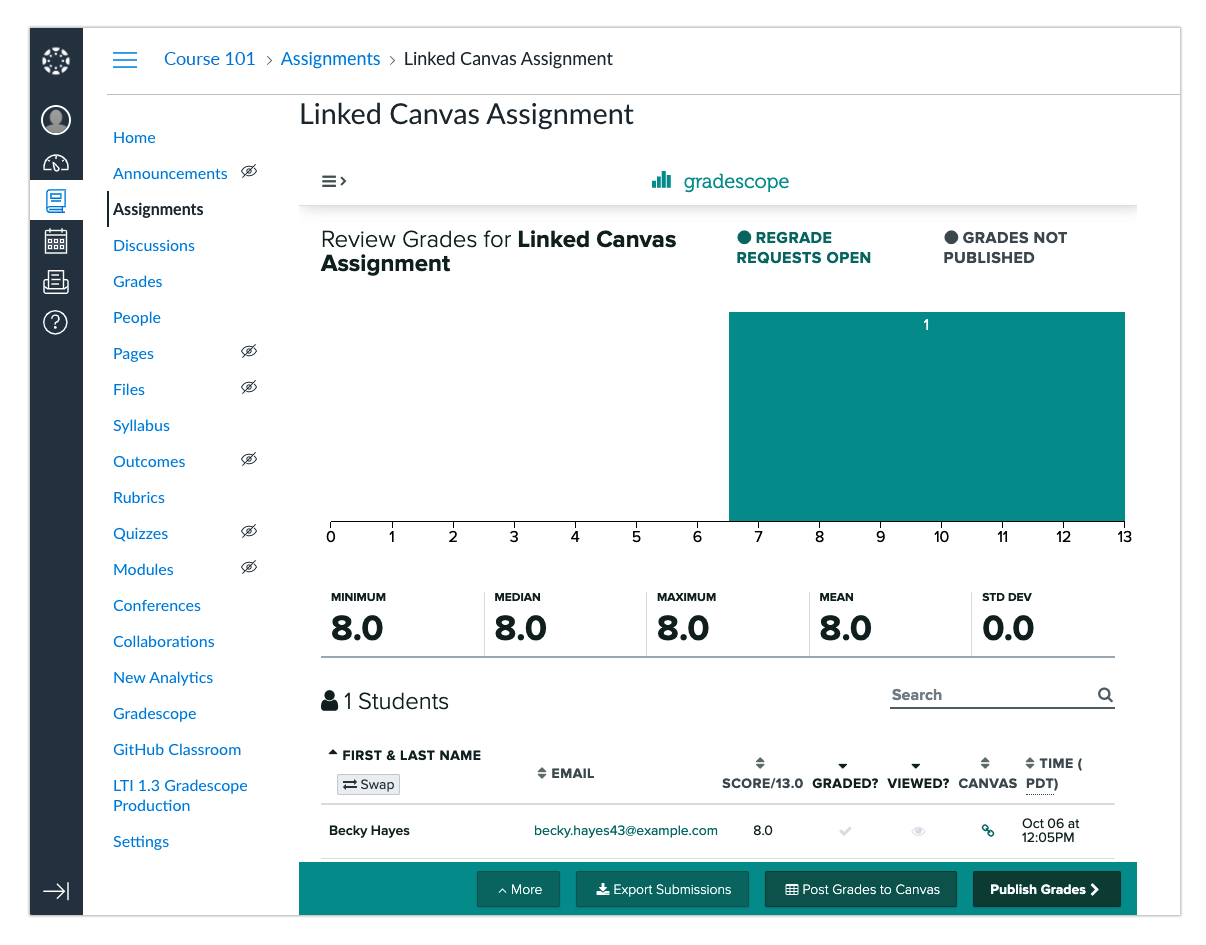
- If you'd like to, click the Compose Email to Students button at the bottom of the Review Grades page in Gradescope to alert students via email that their grades are now visible. To see what your students will see when they view their grades, check out the article on Using Gradescope with Canvas as a Student.
Troubleshooting
Roster-syncing issues
Issues | Solutions |
I can't sync the roster at all. | Especially if you are a teaching assistant (TA), it's possible that the permissions for your role in Canvas currently do not allow you to access student email addresses, which you will need to sync a roster. If you suspect this may be the case, most likely, you will need to ask another instructor or an admin in your course to make some account and/or permission changes. Here's what to ask them:
|
I can only sync part of my roster. | If some members of your course can’t be synced along with the rest of your roster, most likely, these members do not have an email address associated with their account in Canvas. To fix the issue, either ask the course members or your Canvas admin to add the email addresses to the accounts in Canvas. Then re-sync the roster. |
After I unlink a Canvas course from Gradescope, the initially synced roster will remain on the Roster page even after I link a new course. | Please contact help@gradescope.com to have the excess students removed. Alternatively, if there are no assignments within the course, you can delete it and create a new one to link with Gradescope. |
Grade-posting issues
Issues | Solutions |
I can't post grades from Gradescope to Canvas. |
|
Embedded window issues
Issues | Solutions |
Gradescope doesn’t appear in the embedded window when I use the Safari browser | To use Gradescope in an embedded window within Canvas, select Preferences from Safari’s settings and then ensure Prevent cross-site tracking is unchecked. |
Gradescope doesn’t appear in the embedded window when I use Chrome in incognito mode | Third-party cookies may be blocked which will prevent this functionality. To temporarily enable third party cookies, select the eye icon on the right of the URL address bar when you attempt to launch Gradescope LTI. A modal will appear where you can select "Site not working?" and then Allow cookies. This setting will reset when you restart your browser. To permanently allow third-party cookies, go to https://support.google.com/chrome/answer/95647. Select Privacy and security and then Cookies and other site data. Here you will be able to Allow all cookies. This setting will remain unless you return to the settings and disable it. |
