Table of Contents
Editing your account
- To edit your account information, go to the Account Settings page. Click on Account menu in the lower-left corner of the dashboard and select Edit Account. This will take you to the Account Settings page.
- On the Account Settings page, you can:
- update your full name (your name may not be editable if you are using Gradescope with an LMS)
- add or switch an email address (see Adding and switching email addresses)
- Remove non-primary email addresses (see Deleting email addresses)
- merge two accounts (see Merging accounts)
- update your student ID (if you are a student)
- update your password (see Resetting your password)
- update your regrade request notification settings (if you are a course instructor or TA).
- set your account's language (see Changing your account's language)
- link or unlink an account (see Linking accounts)
- Click Submit to save your changes.
Adding and switching email addresses
If you’d like to access Gradescope with a different email address than the one used to create your account, you can add another email and switch it to be your primary one.
To add another email address, select +Add Email and fill in the relevant fields in the Add New Email Address modal. After you add another email address (from your Account Settings page), Gradescope sends an email with a verification link to that newly added email account. To confirm and add the new email address to your account, follow the verification link in the email sent to you.
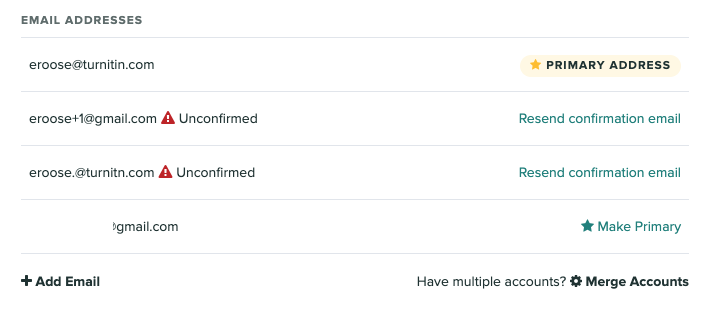
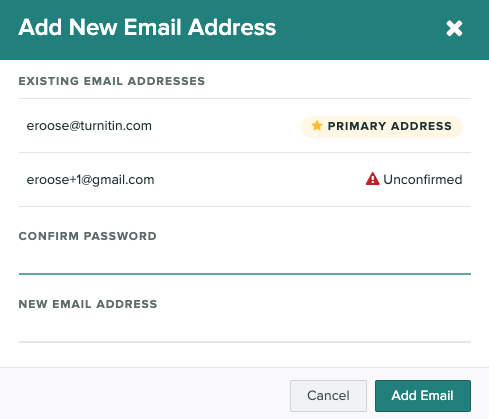
To switch your primary email address to be a different one, (after you've confirmed the new email address through your email), on the Account Settings page, locate the relevant email account and select Make Primary. You should now see Primary Address next to the email.
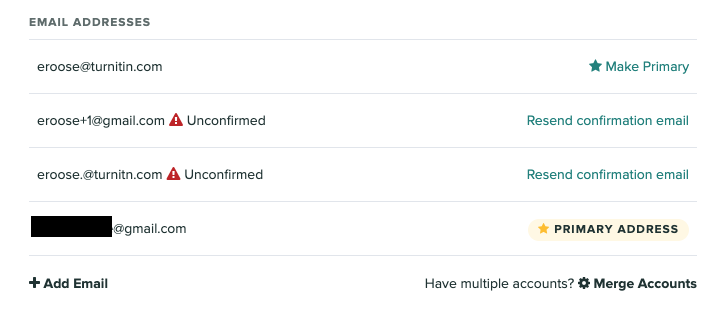
Deleting email addresses
You can remove any non-primary email address from your Gradescope account by selecting the red X next to the email address.
Merging accounts
If you seem to be missing courses or assignments when you log in, it’s likely that you have another Gradescope account under a different email address. If you’d like, you can merge your accounts, which allows you to access all your courses and assignments from one account. Check out the Merging Accounts article for full instructions on how to do this.
Resetting your password
You can change your password, but have to be logged into to do this from the Account Settings page. If you have forgotten your password or are otherwise unable to log in, go to the Gradescope website and select Log In . In the Log in modal, select Forgot your password?. This opens the Reset your Password modal where you enter your school email to receive an email with follow-up instructions. If you're still having trouble, check out our Resetting Your Password help center article or contact help@gradescope.com.
Changing your account’s language
From the Language drop-down, you can select your preferred language. Gradescope currently supports English-US, Dutch, French, German, Japanese, Korean, Spanish, Brazilian Portuguese, Traditional Chinese, and Turkish. This setting changes the language displayed within your personal Gradescope account. It doesn't change the default language of other instructors or students within your institution (contact your account manager to find out how) or affect your linked LMS account, if you have one.
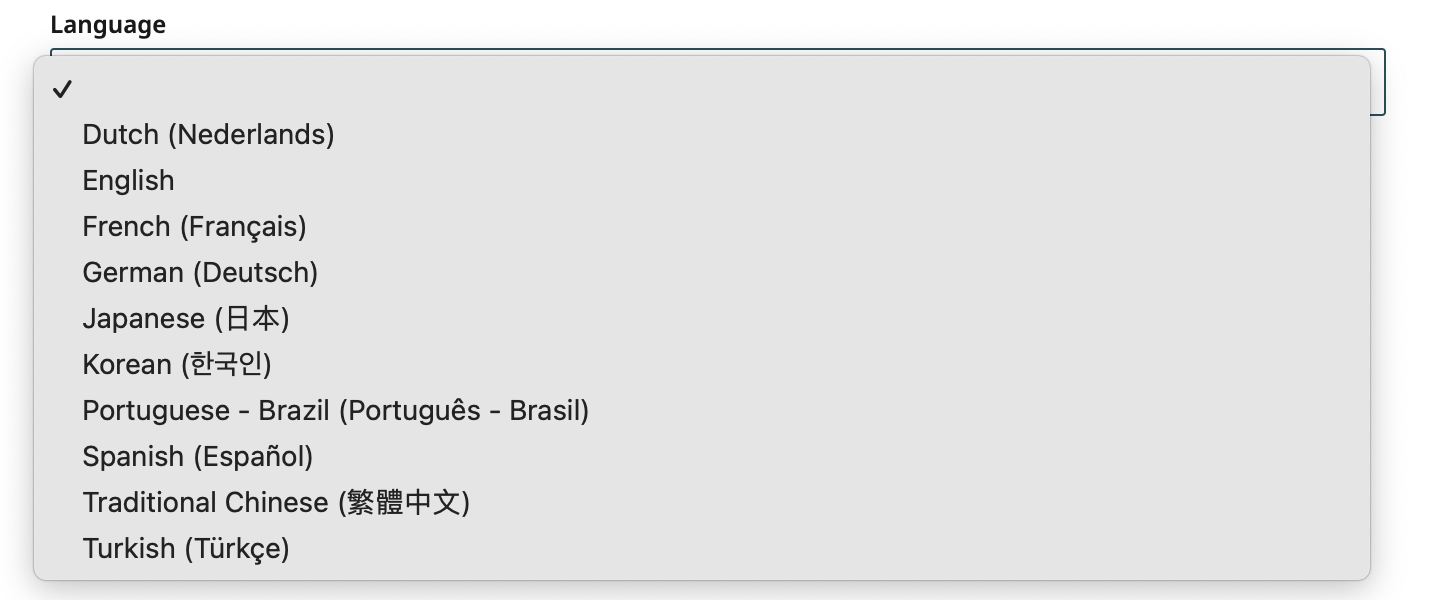
Linking accounts
At the bottom of the Account Settings page, you have the option to link your Gradescope account to your school account or other external accounts.
In the Link External Account section, directly link your school accounts or external accounts like Google, GitHub, and Bitbucket to your Gradescope account. You can link these accounts at any time, even before there are any assignments to submit.
- School credentials - allows you to log in to Gradescope using your school login details. This has to be set up by your school first. Find out if you can link to your school account.
- GitHub - allows you to submit your programming assignments from GitHub.
- Bitbucket - allows you to submit your programming assignments from Bitbucket.
- Google - allows you to log in to Gradescope using Google’s Single Sign-On (SSO).
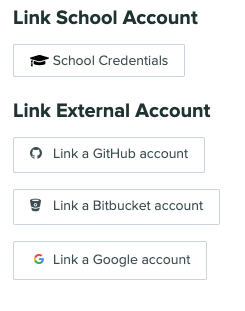
Unlinking accounts
At the bottom of the Account Settings page, successfully linked accounts appear in the Linked Accounts section. Each account has a Remove button that you can use to unlink the account from Gradescope. When unlinking an account, locate your relevant account, and select Remove. In the confirmation modal, select OK to remove the account, or Cancel to keep it.
