Table of Contents
Using Gradescope with Sakai as a Student
Accessing Gradescope
When accessing Gradescope through Sakai, simply navigate to your course and select the Gradescope tool link in your course module. You will not need to log into Gradescope separately.
If you would prefer to access Gradescope directly, visit the Gradescope website, and follow whichever step applies to you:
- If your school appears on this list, simply select your school and log in with your existing school username and password.
- If you’ve used Gradescope in Sakai before, Select Log In and then Forgot your password?. Enter the email address you use for Sakai and you will be sent an email which will allow you to set a password for Gradescope and log in.
- Have never used Gradescope but have a course code? Select Sign Up and then enter your course code and Sakai email address. You will be sent an email which will allow you to set a password for Gradescope and log in.
You will be taken to the same Gradescope account whether you access it directly or via Sakai, unless you have used different email addresses. If you end up with multiple accounts under multiple emails, you can merge your accounts. Check out the Troubleshooting section at the end of this page if you have any problems accessing your Gradescope account.
Submitting assignments
- Log in to Sakai. Click your course.To find your course from the Sakai homepage: Click Sites > Type the course name in the Filter Sites search bar > Click the course name.
- There are a couple of places you should check to find your Gradescope assignment: the Lessons page or the Gradescope link in the left sidebar of Sakai.
- First, check the Lessons page by clicking Lessons in the left sidebar of Sakai. If you see a link to your Gradescope assignment there, you can click it and you will be taken directly to the assignment in Gradescope.
- If you don't have a Lessons link in your sidebar or don't see the assignment linked on your Lessons page, click the Gradescope link in the left sidebar of Sakai. This will take you to your course dashboard in Gradescope. Then on your course dashboard, click the assignment you'd like to submit.If you have any problems accessing your Gradesope account, see the Troubleshooting section at the end of this page.
- Based on your instructor's settings, next you could see instructions to upload PDFs or images, link code repositories, or start answering questions online. At this point, the way students submit Gradescope assignments is the same for Sakai and non-Sakai users so check out the in-depth articles on scanning work (if needed) and how you may be asked to submit your assignment. Keep in mind that if you encounter an error message trying to access your Gradescope assignment, the assignment may not be released to students yet.
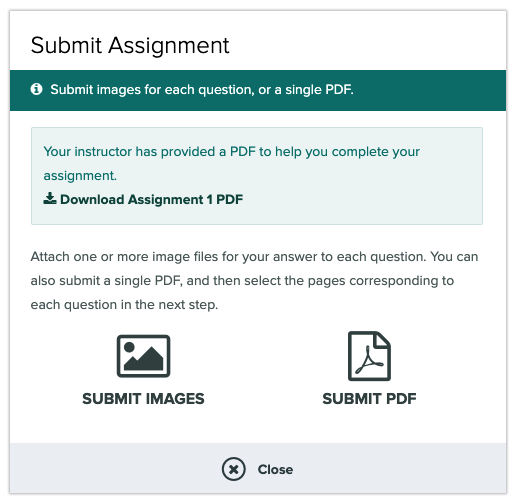
- Once you've submitted the assignment, if your instructor has allowed it, you can view your submission. If you don't have that option, then you will be able to view your work when your instructor publishes grades.
Viewing grades and submissions
- Log in to Sakai. Click your course and then click Gradebook in the left sidebar. If your instructor has posted grades to Sakai, you will see your overall assignment grade here.
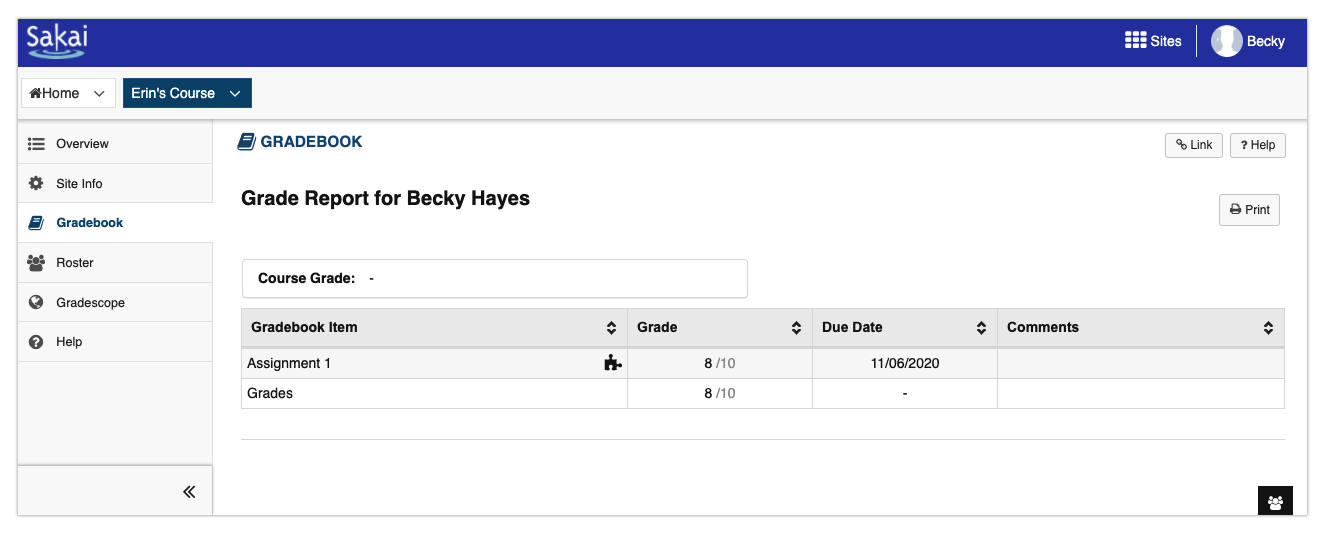
- To view your submission and feedback, click Gradescope in the left sidebar of Sakai to launch your Gradescope Course Dashboard. When Gradescope launches, click your assignment. Alternatively, if your instructor created one, you can click the direct link to your Gradescope assignment on the Lessons page in Sakai.
- Once your Gradescope assignment launches, if your instructor has published grades to Gradescope, you will be able to see your submission, points breakdown, and any comments your instructor gave you.
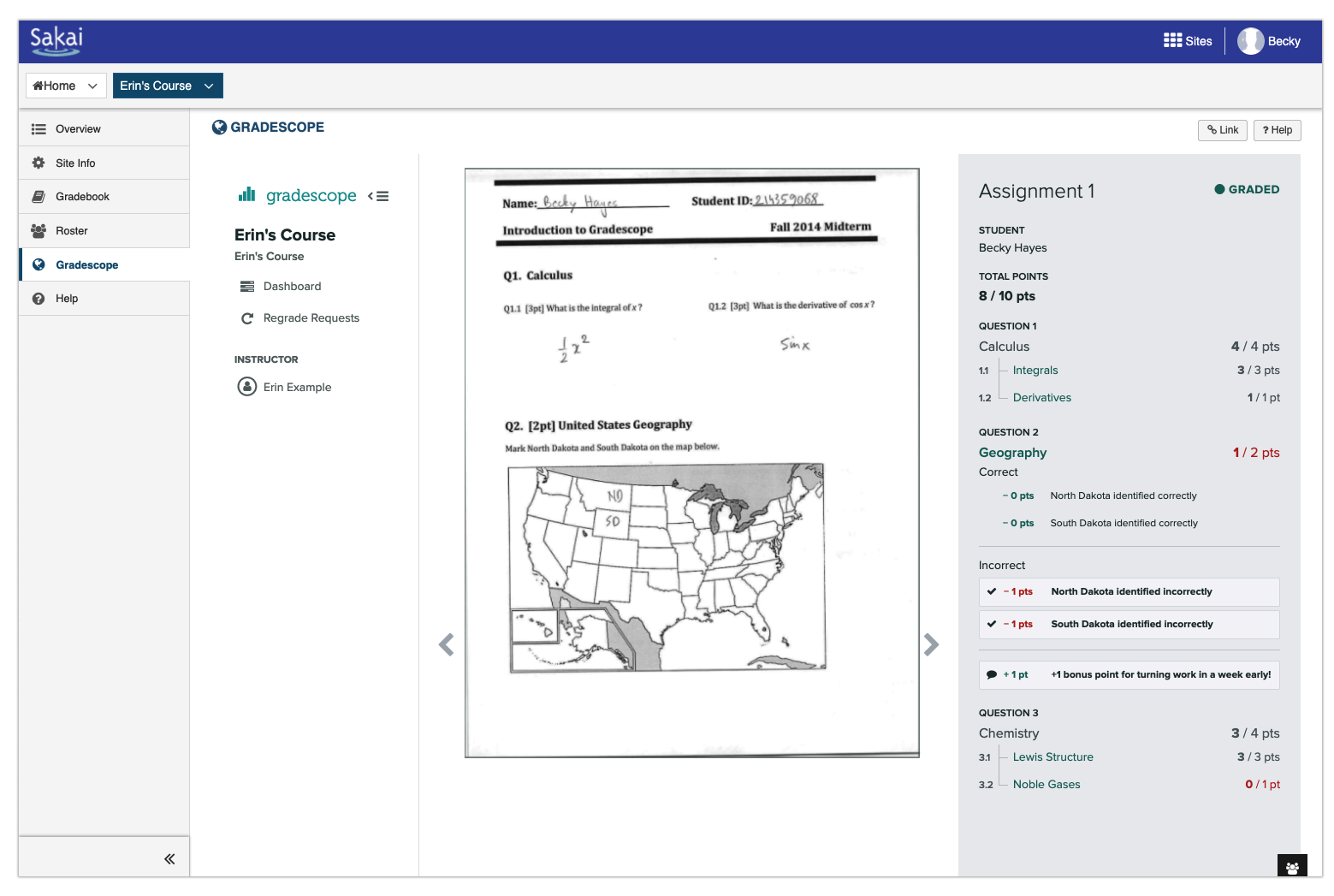
Troubleshooting
If it's time for you to submit work, but you don't see Gradescope listed in the left sidebar of your course or you don't have a direct link to your assignment on your Lessons page, your instructor may not have linked Gradescope to your course correctly or at all. If that's the case, go to the Gradescope website, click the Log In button, and enter the email address you use to access Sakai (e.g., your school email). Next, either enter your existing password for the Gradescope website or click Forgot your password? to reset it or create one for the first time. As long as you've entered the email address you use to access Sakai, you will be taken to the same Gradescope account you would have accessed through Sakai. If you find that your courses and assignments are split across multiple accounts, see the Help Center article on merging accounts.
If Gradescope doesn’t appear within the embedded window in Sakai, you may need to make some small changes to your browser settings.
- Safari - Select Preferences from Safari’s settings and then ensure Prevent cross-site tracking is unchecked
- Incognito mode in Chrome - Access https://support.google.com/chrome/answer/95647. Select Privacy and security and then Cookies and other site data. Here you will be able to Allow all cookies.
If you need any help, email help@gradescope.com.
